表の内部に貼り付ける「挿入貼り付け」
あまり知られていませんが、Excelには「挿入貼り付け」という機能があります。どんな機能かは、実際に見れば"一目瞭然"です。そして、この機能、実務ではメチャクチャ使います。
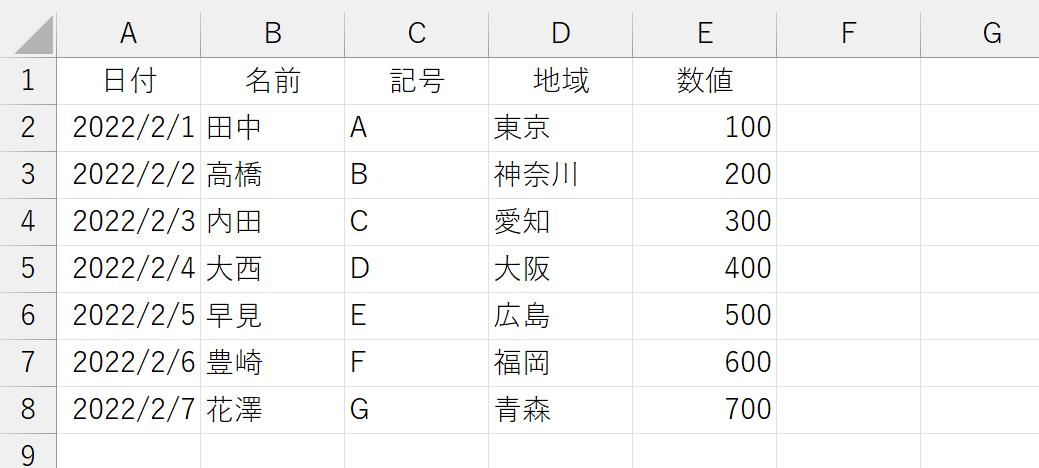
上図のような表で解説します。
1.任意のセルまたはセル範囲をコピーします
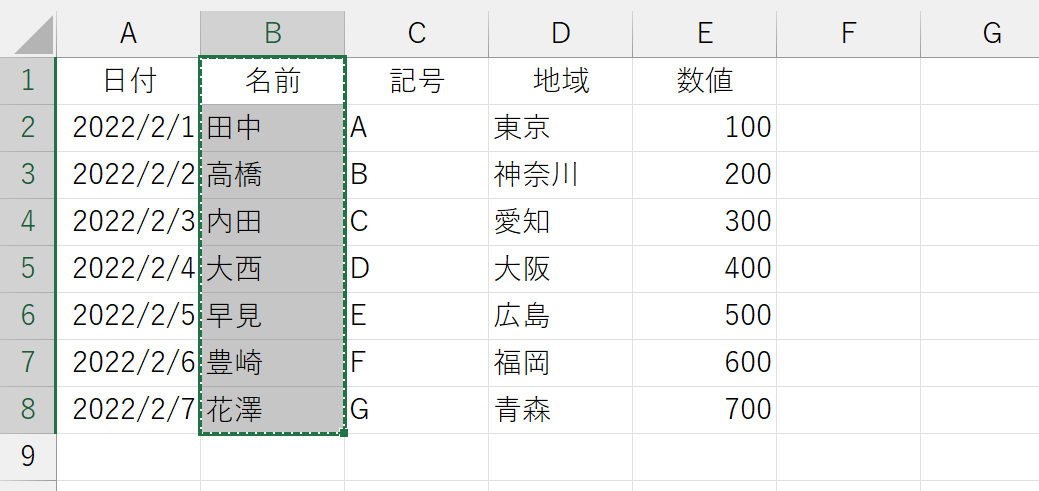
2.貼り付け先を選択します
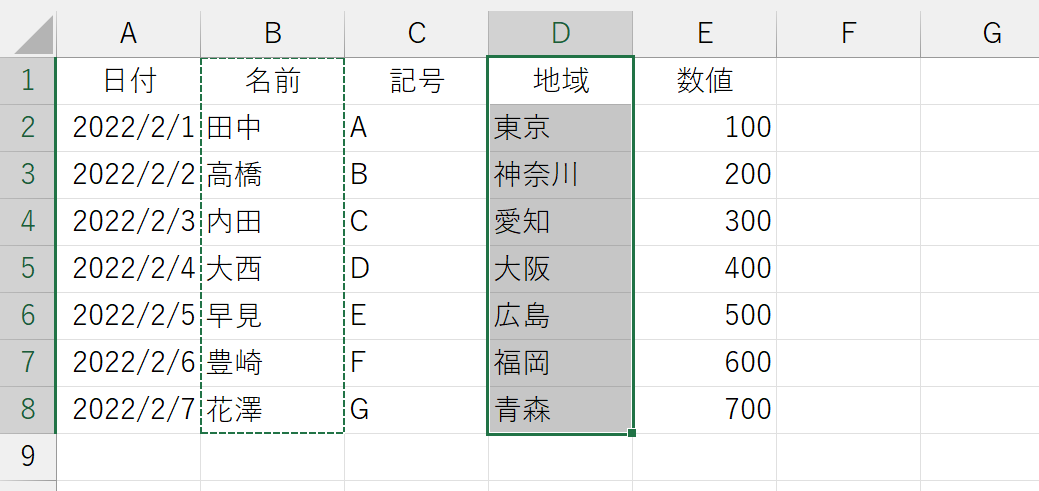
3.[ホーム]タブ[セル]グループの[挿入]ボタンをクリックし、表示されるメニューの一番上にある[コピーしたセルの挿入]をクリックします
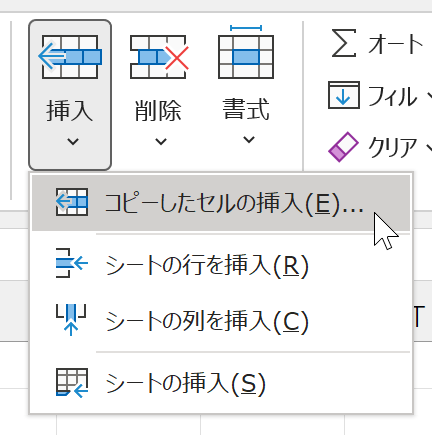
4.実行すると、どちらにシフトするか聞かれます。まぁ、この場合は普通「右方向」ですね
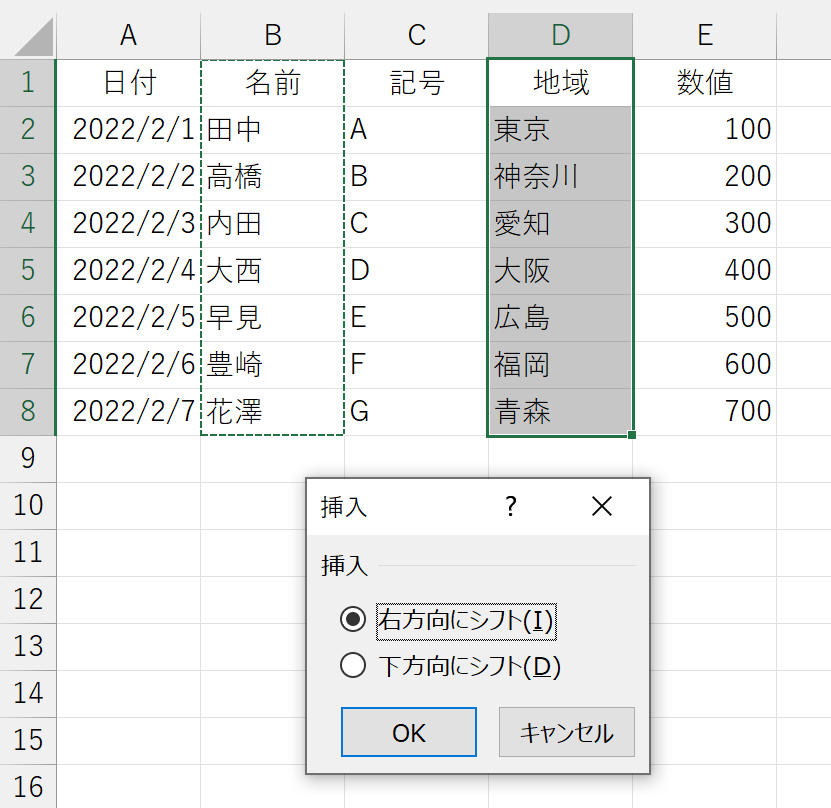
5.[OK]ボタンをクリックすると、セルが挿入されて、コピーしたセル範囲が貼り付きます
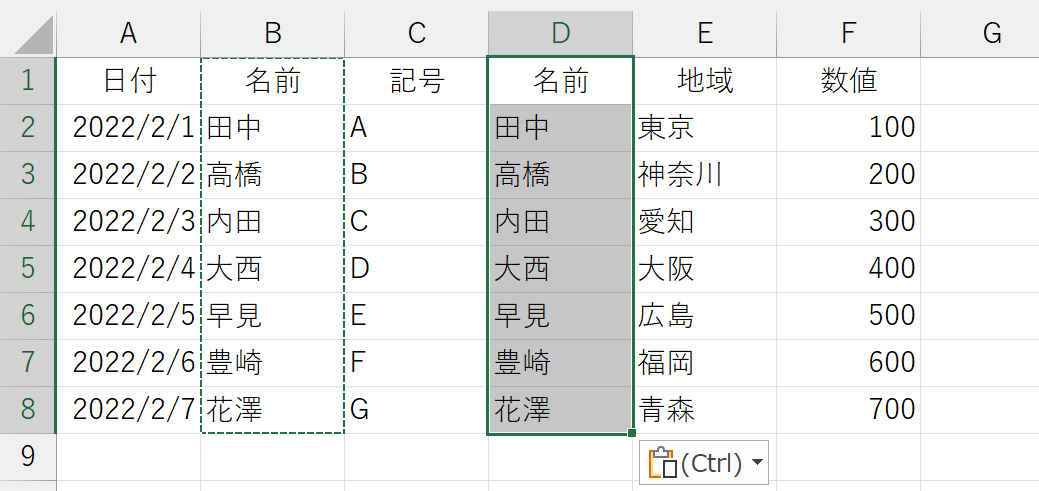
"コピー"からの「挿入貼り付け」も便利なのですが、感涙を禁じ得ないのは、"切り取り"からの「挿入貼り付け」です。上記で挿入貼り付けしたD列を列削除してから、もう一度やってみます。
1.任意のセルまたはセル範囲を切り取ります
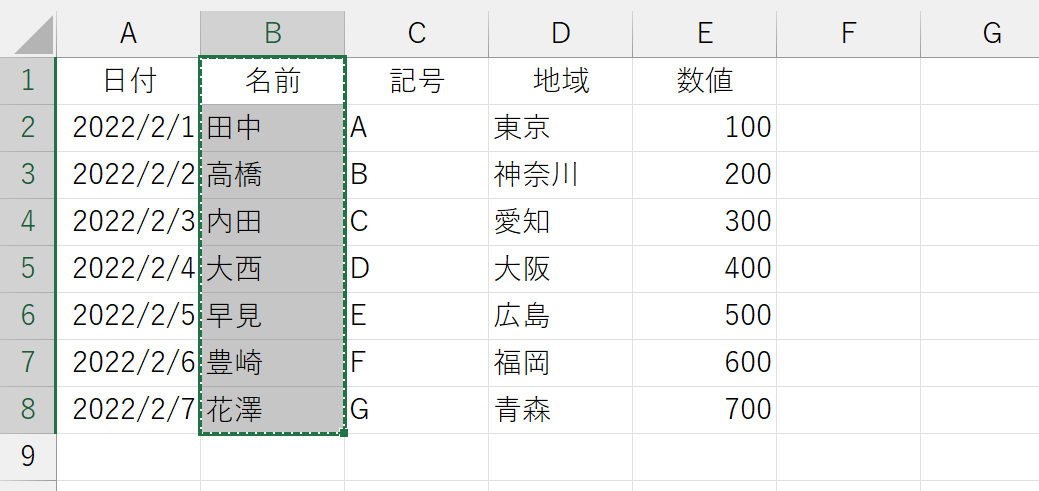
2.貼り付け先を選択します
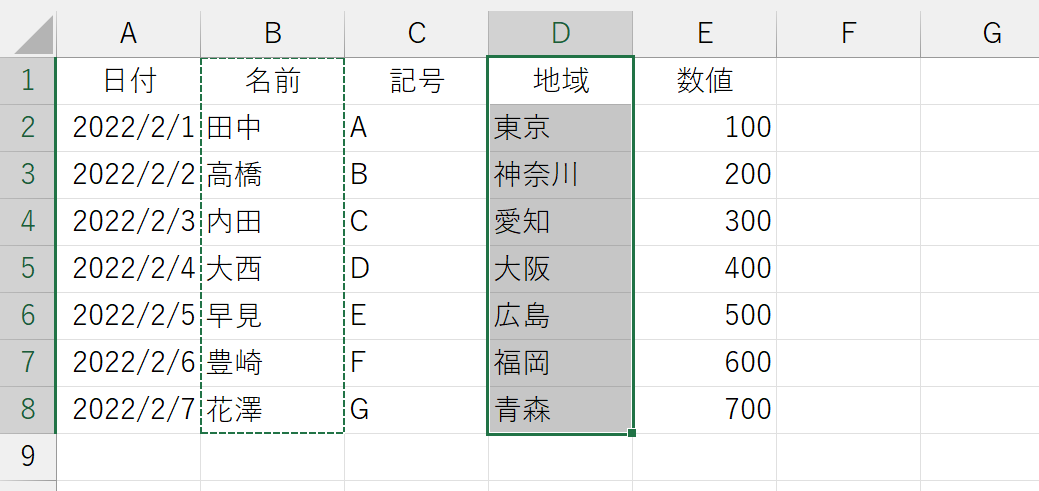
3.[ホーム]タブ[セル]グループの[挿入]ボタンをクリックし、表示されるメニューの一番上にある[切り取ったセルの挿入]をクリックします
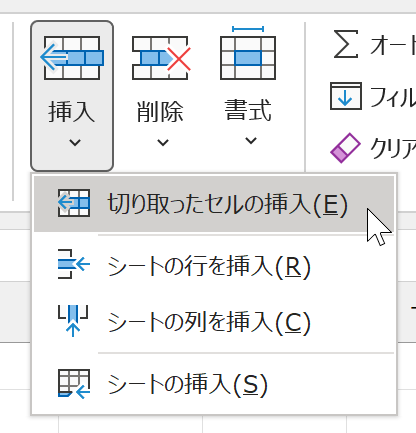
5.実行すると、セルが挿入されて、切り取ったセル範囲が貼り付きます
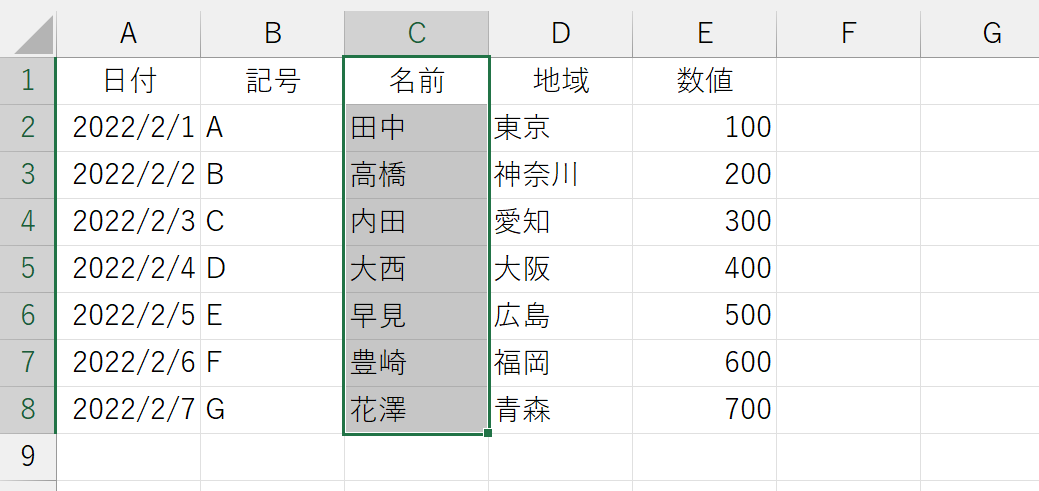
"切り取り"からの「挿入貼り付け」では、どちら方向にシフトするかは確認されません。そして、これ、何をしているか分かりますか?実行前と実行後の画像を見比べてください。要するに「列を入れ替え」ているんです。今回でしたら、B列の「日付」とC列の「記号」を入れ替えました。"コピー"からの「挿入貼り付け」よりも、「この列を、こっちと入れ替えたい」ってこと、多くないですか?多いはずです。そんなときに便利です。
もちろん、この「挿入貼り付け」は、複数の列/行を一気に扱ったり、行方向で実行することも可能です。
こうして、
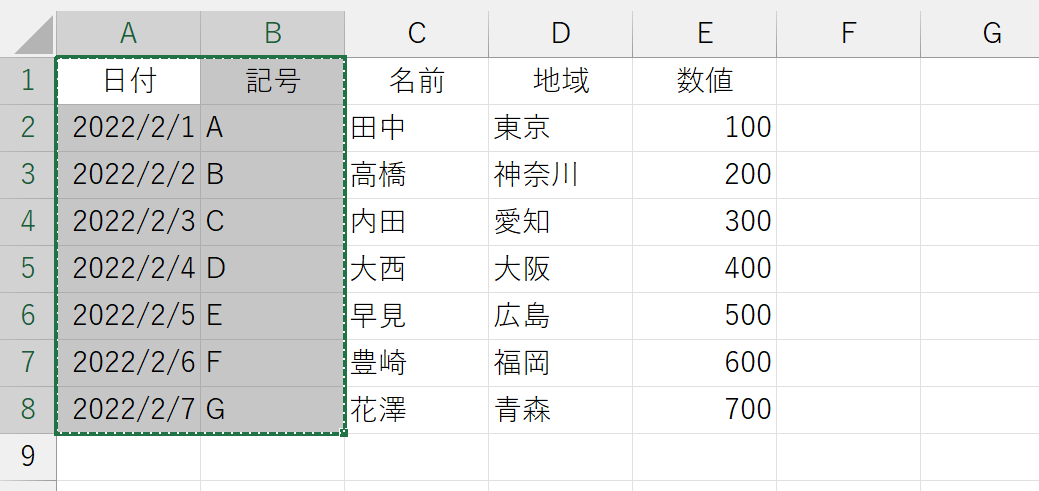
こうすると、
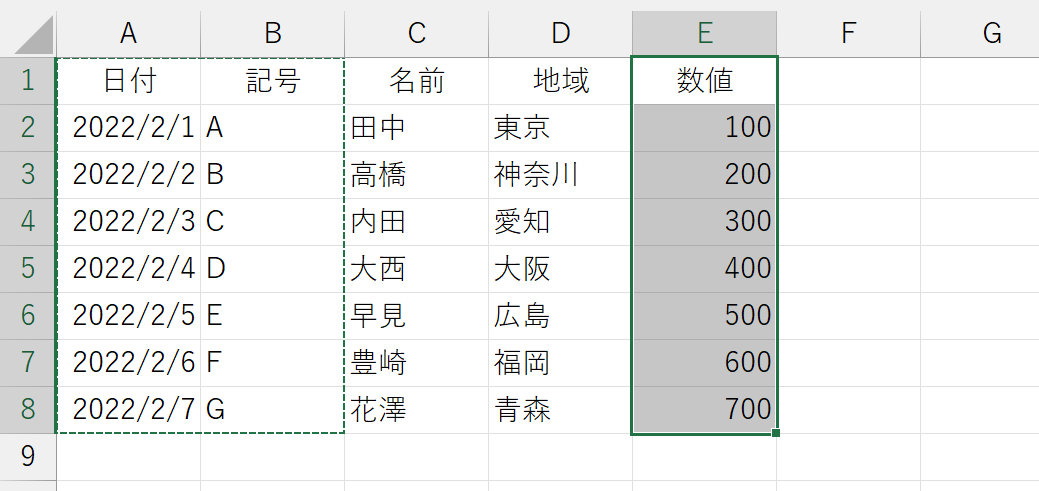
こうなります。
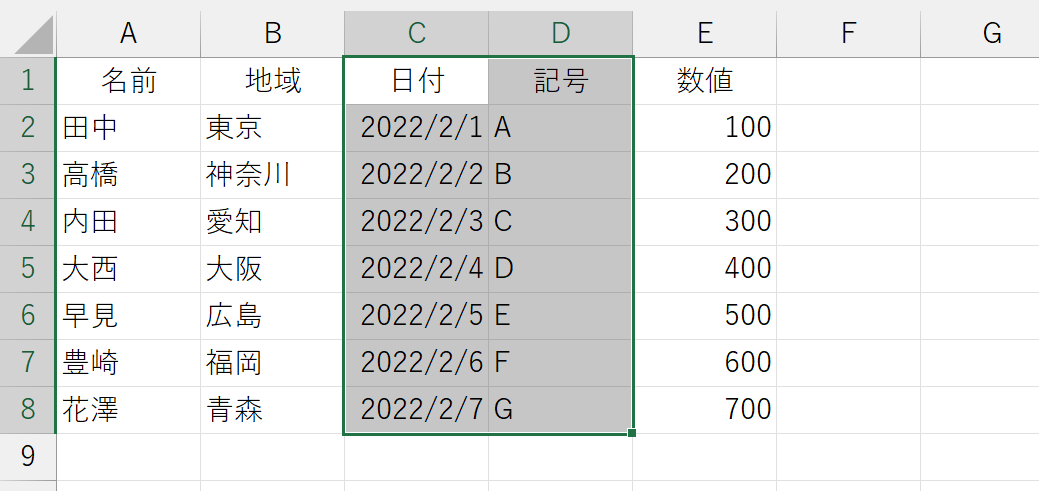
さらに、こうして、
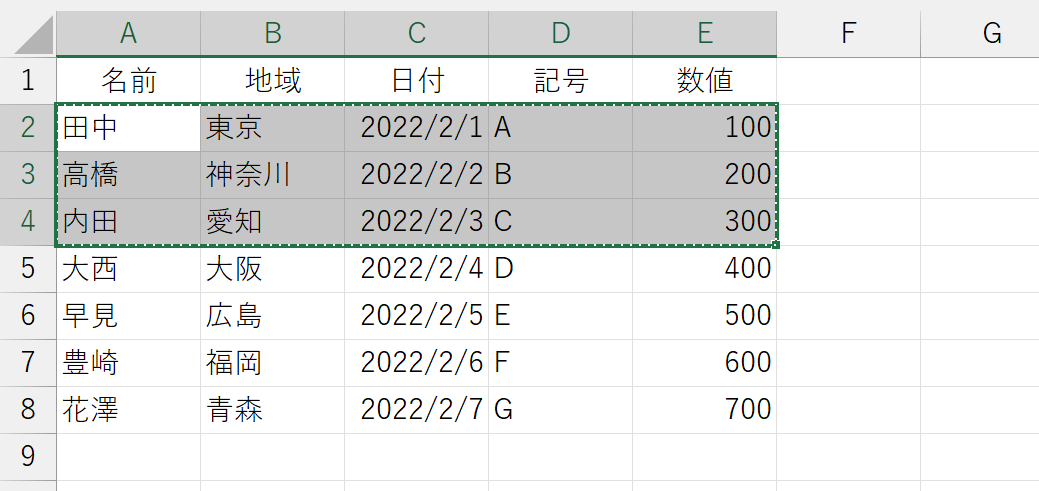
こうすれば、
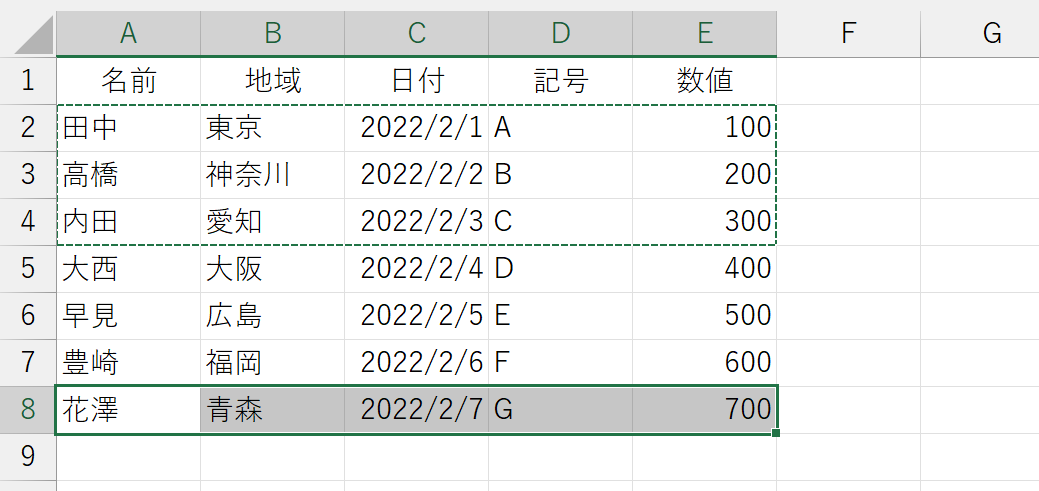
こうなっちゃたりします。
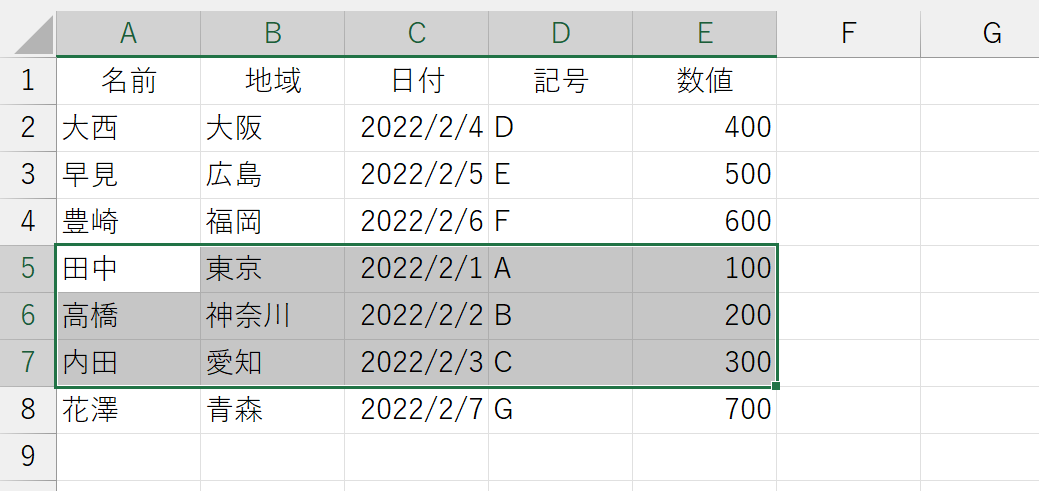
さらに、この操作を、リボンのボタンではなく、キー操作やマウス操作でできるようになると、あなたのExcelスキルは爆上がりです。そのへんの解説は、下記のコンテンツをご覧ください。