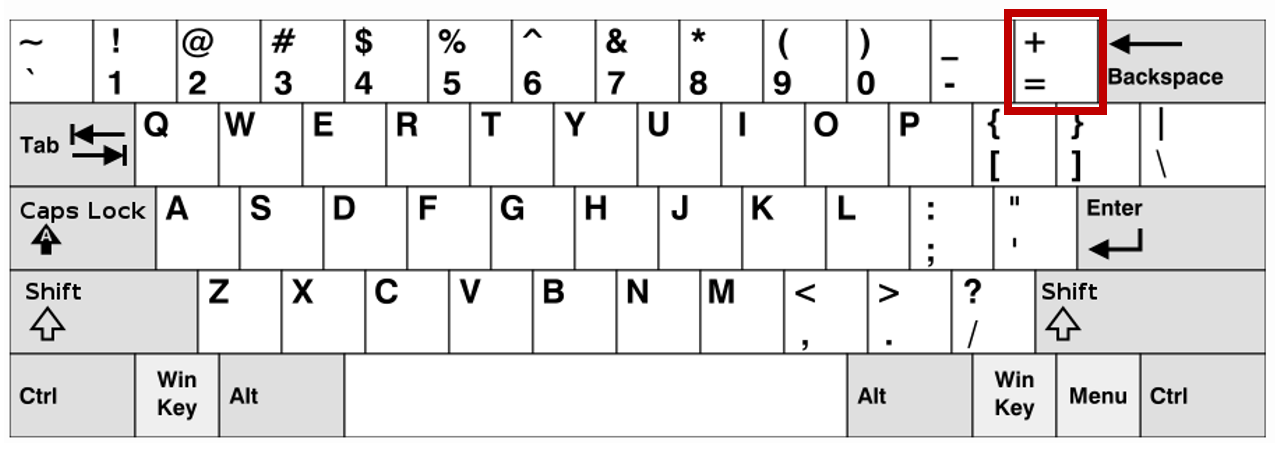セルを入れ替える
あまり知られていませんが、Excelには「挿入貼り付け」という機能があります。この機能に関しては、下記のページをご覧ください。
この「挿入貼り付け」を使うと、セルやセル範囲を入れ替えることができます。具体的な操作も、上記のページで紹介しています。上記のページでは、リボンのボタンで「挿入貼り付け」を実行していましたが、実はこの機能、ショートカットキーやマウス操作でも行えます。どちらかと言えば、リボンのボタンよりも、キーやマウスで実行した方が早くて便利かと。
キー操作
セルを入れ替えるということは「セルを移動」させるわけですから、まずは"切り取り"を実行します。
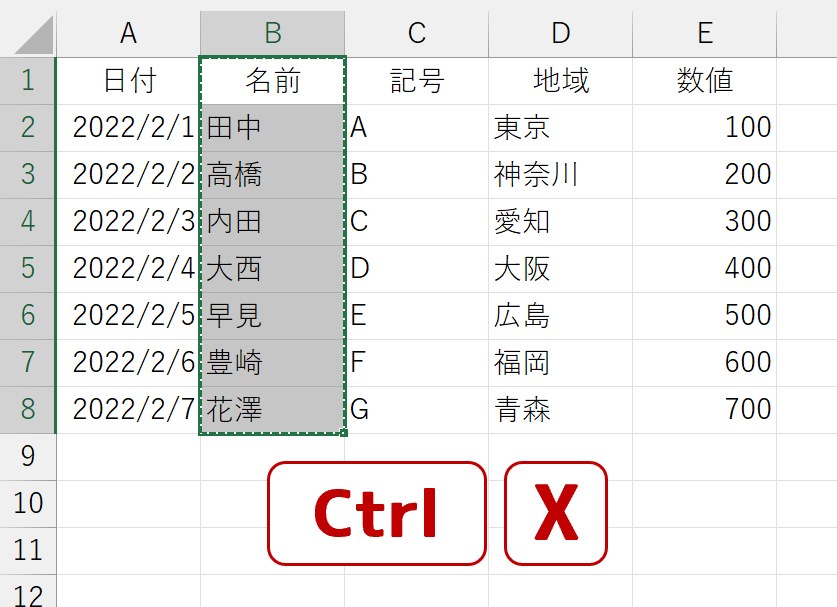
矢印キーを数回押して、挿入したいセルにアクティブセルを移動します。なお、移動したアクティブセルの左側に挿入されます。
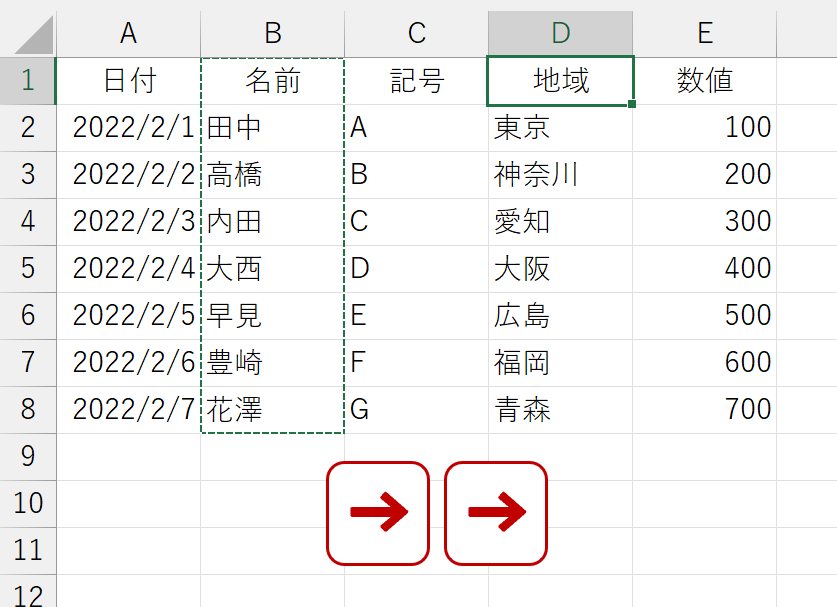
ここで「挿入貼り付け」のショートカットキーを押すのですが、さて何のキーを押したらいいのでしょう?実は、コマンドにマウスポインタを合わせると表示されるスーパーツールチップに記載されています。
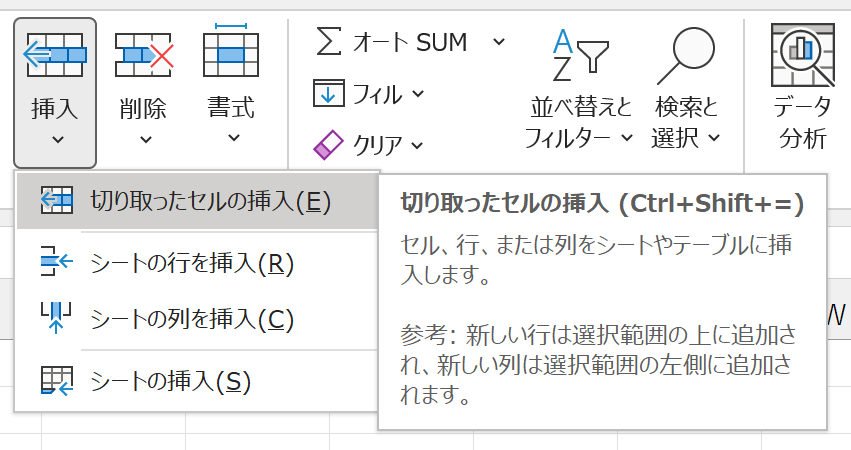
このコマンド名は、その前の処理によって記載が異なります。上記のように、"切り取り"の後で開くと[切り取ったセルの挿入]ですし、"コピー"の後でしたら下図のように[コピーしたセルの挿入...]となります。
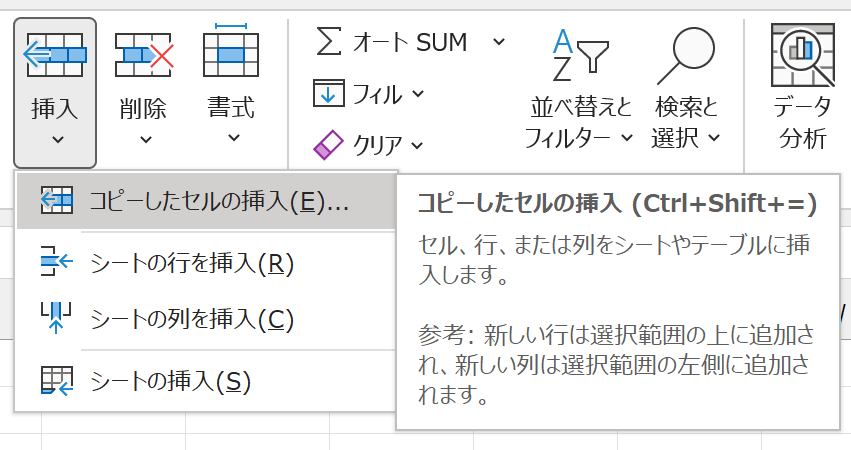
ちなみに[コピーしたセルの挿入...]は、コマンド名の末尾に「...」があります。これは、このコマンドを実行した後に、何かしらのダイアログボックスなどが表示されるという意味です。ここでは「右方向にシフト」するか「下方向にシフト」するかを選択するダイアログボックスが表示されます。ところが、"切り取り"の後で表示される[切り取ったセルの挿入]には「...」がありません。つまり、この後の確認はなく、いきなり実行されるという意味です。この表記は、Windows全般のルールです。なお、"切り取り"も"コピー"もせず、何もしていない状態だと、下図のように表示されます。
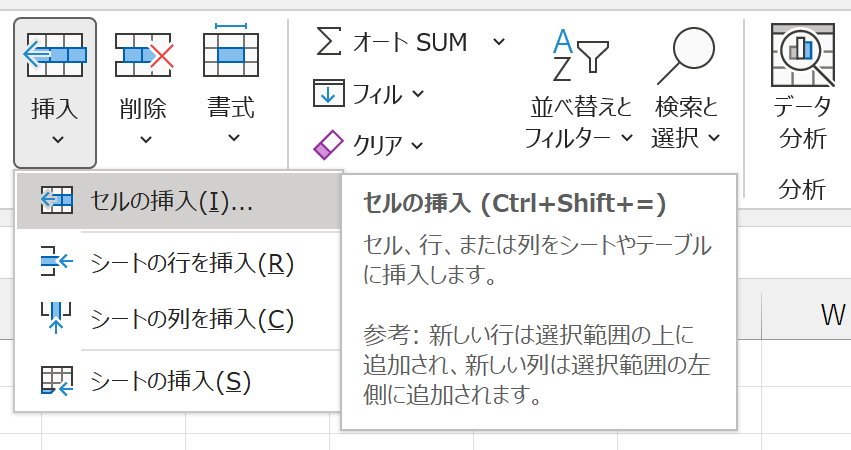
これは、単なる「セルの挿入」です。もちろん、挿入後にシフトする方向を、次に表示されるダイアログボックスで指定します。
さて、ここに表記されているショートカットキーの「Ctrl + Shift + =」というのは、CtrlキーとShiftキーを押しながら=キーを押すという意味なのですが、これは間違っています。いや、正確には間違っていませんが、これは"英語配列キーボード"の話です。我が国で、多くの方が使用しているであろうキーボードは、一般的に"日本語配列キーボード"です。英語配列と日本語配列では、記号の位置などが異なります。
上図が"英語配列キーボード"です。画像はWikipediaから拝借しました。みなさんがお使いの"日本語配列キーボード"と見比べてください。記号のキーが、かなり違っていることに気づくはずです。今回、示されているショートカットキーは、CtrlキーとShiftキーを押しながら「=」キーを押すということです。英語配列キーボードの場合、「=」キーはBackSpaceの左側にあります。このキーは、普通に押したときに「=」で、Shiftキーと同時に押すと「+」となっています。つまり、ここで押すべきキーは「Ctrlキーと+キー」です。一般的な"日本語配列キーボード"では、下図のようになっています。

そもそも「=」キーは、単体で押せるキーではなく、Shiftキーと同時に「-」キーを押す配置です。Shiftキーと同時にこのキーを押したところで「+」にはなりません。"日本語配列キーボード"の「+」は、Shiftキーと同時に「;」キーを押します。なので、一般的な日本国民でしたら「Ctrl + Shift + ;」って覚えてください。ただ、このへんの表記というのは難しくて。私も、長年にわたり雑誌や書籍などで、こうしたキー操作の解説を書いてきましたが、多くの場合これを「Ctrl + Shift + +」と表します。もちろん、厳密に言うと違います。Shiftキーと「;」キーを押します。ちなみに、テンキーがついているキーボードでしたら、「+」キーはテンキー側にもあります。今回のショートカットキーで、もし、テンキーの「+」を使うのでしたら「Ctrl + +」です。Shiftキーは「;」キーで「+」を出すために必要なだけです。ということなんですけど、こうしたキー操作の解説では、そのへんが曖昧です。慣習的に「まぁ、正確な表現ではないけど、何となく、こう書いた方が分かりやすいっしょ」みたいなノリで書きます。私だけじゃありませんよ。みんな、そうです。なのでみなさんも、このへんは柔軟に判断してください。
さて、話を戻しましょう。"切り取り"からの「挿入貼り付け」で、貼り付け先にアクティブセルを移動しましたので、次のように操作します。
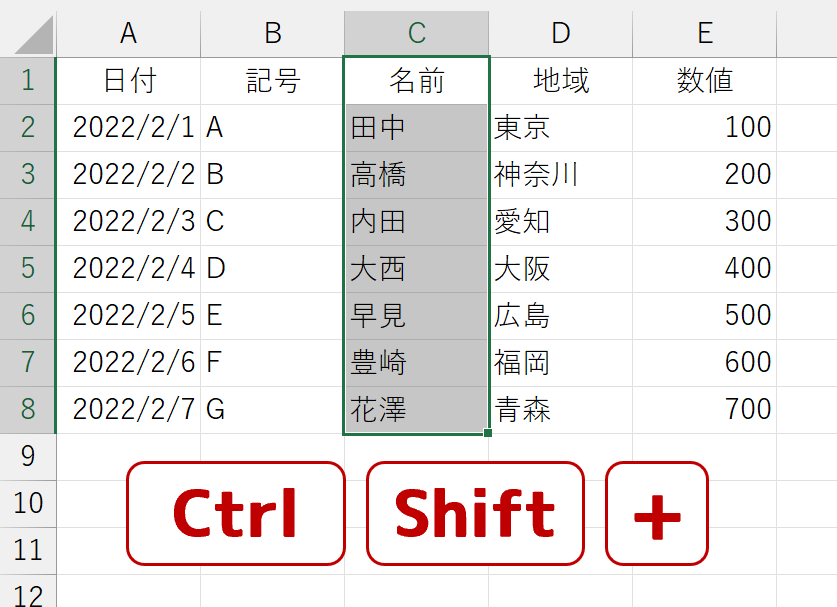
マウス操作
今回のような「セルの入れ替え」は、私の場合、あまりショートカットキーを使いません。マウスで操作した方が"挿入される位置"を分かりやすいからです。次のように操作します。
1.まず、移動したいセルまたはセル範囲を選択します
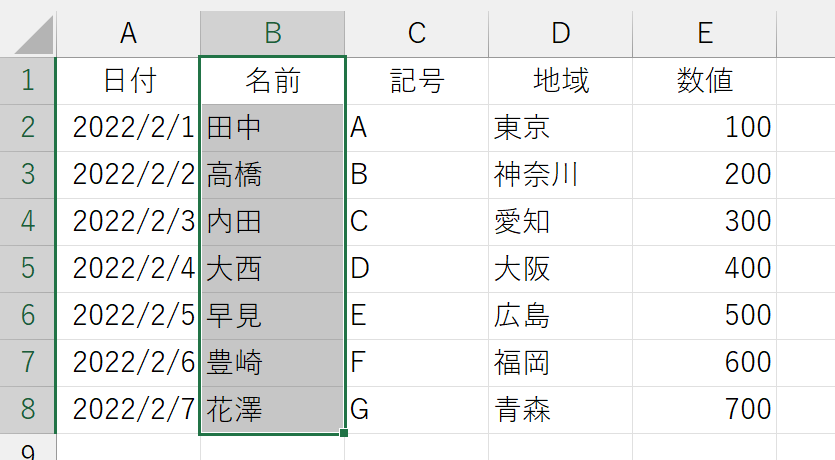
2.選択した範囲の周囲に表示される緑の枠線を、Shiftキーを押しながらドラッグします。挿入される位置に緑色の線が表示されます
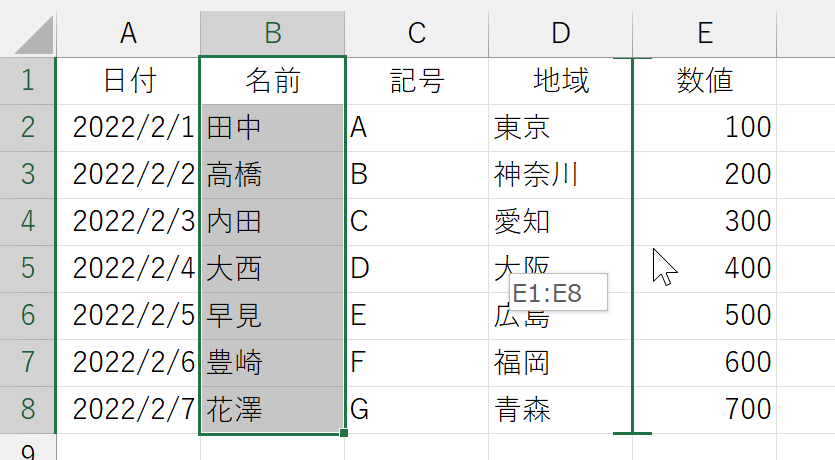
3.マウスのボタンを放すと、線の位置に挿入されます
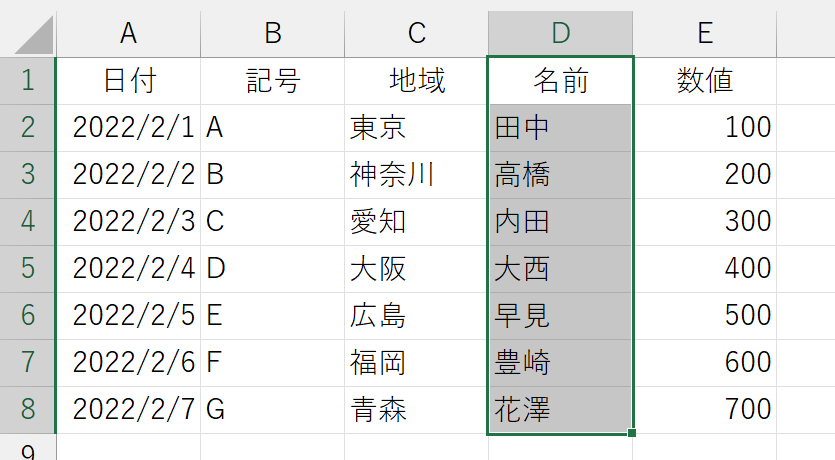
この、Shift+ドラッグという操作をご存じの方は少ないです。ぜひ、お試しください。