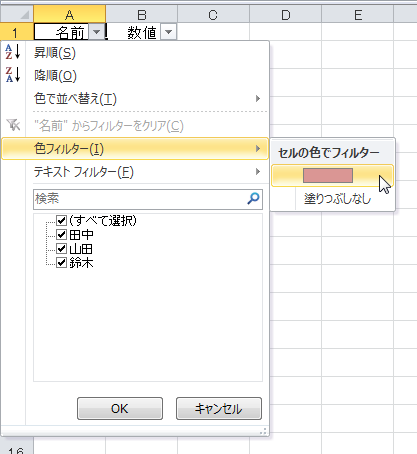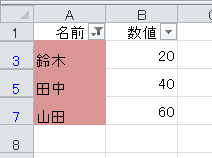ふりがなが設定されているか調べる
セルに、日本語を入力すると、フリガナが設定されます。なお、ここでは、設定されているフリガナが表示されるようにしています。
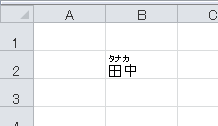
このフリガナは、キーボードから入力された"読み"が設定されます。ですから、田中を「でんちゅう」と入力して変換すれば、そのようにフリガナが設定されます。
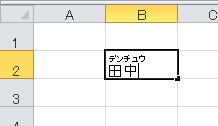
このようにフリガナは、キーボードから入力したデータにしか設定されません。メモ帳やメールソフトなど、別のアプリケーションからコピーしたデータや、マクロを使ってセルに代入した文字列には、フリガナが設定されません。すると、どうなるのか?
困ったことになります。たとえば、並べ替えです。Excelの並べ替えは、日本語をキーにする場合、標準設定では「フリガナを使って並べ替える」になっています。
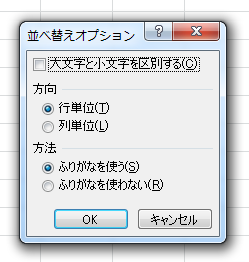
もし、大量のデータを並べ替えるとき、その中の一部に、フリガナが設定されていない文字列が存在したら、それだけ正しく並べ変わらないことになります。実際にやってみましょう。
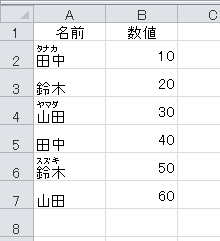
上図のデータは、一部の文字列にフリガナが設定されていません。これを並べ替えると、こうなります。
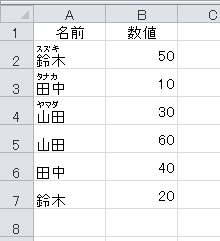
もちろん、これくらいのデータだったら、目で見ればわかります。もしこれが、数千件、数万件のデータだったとしたら・・・このように、フリガナが設定されていないセルを簡単に見つける方法を、ご紹介します。使うのはPHONETIC関数です。
PHONETIC関数は、セルに設定されているフリガナを返す関数です。
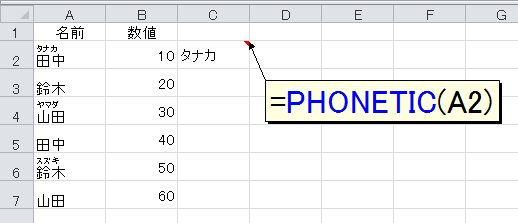
では、フリガナが設定されていないセルに対して、PHONETIC関数を使ったらどうなるのでしょう。
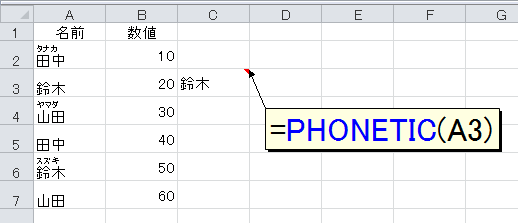
PHONETIC関数は、指定したセルにフリガナが設定されていない場合、セルに入力されている文字列(ここでは"鈴木")を返します。だから、PHONETIC関数の結果が
- セルに入力されている文字列と等しかったら → フリガナが設定されていない
- セルに入力されている文字列ではなかったら → フリガナが設定されている
と判断できます。
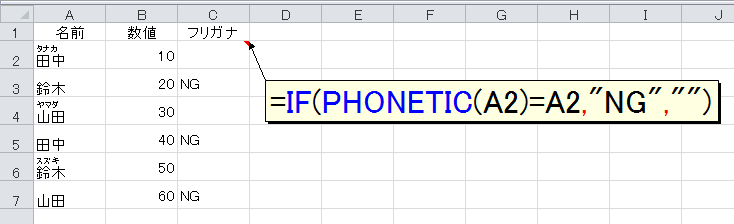
あとは、オートフィルタで、"NG"のセルだけ絞り込めばいいです。
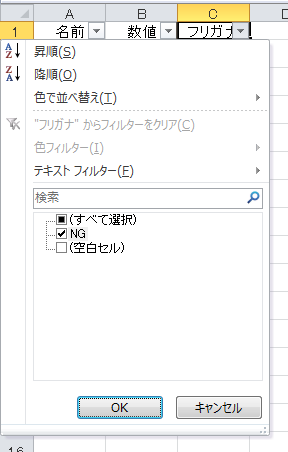
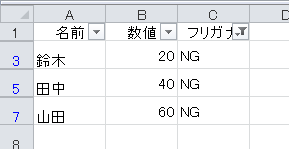
ここまでくれば、あとは簡単ですね。フリガナを自動的に設定するには、セルを編集状態にして、セル内の文字列を選択し、Shift+Alt+↑(上矢印)を押します。あるいは、数が多いようなら、マクロで一気に設定しましょう。今回は、フリガナが設定されているかどうかを調べるというネタですので、そのへんは割愛します。な~に、ネットを検索すれば、その手のやり方はすぐに見つかります。
これを、条件付き書式でやる手もあります。
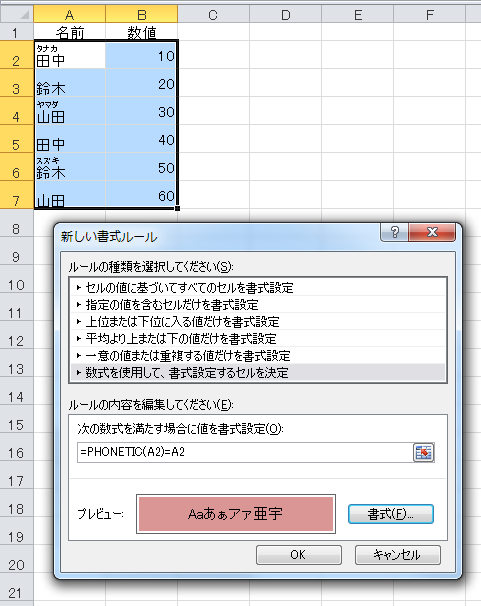
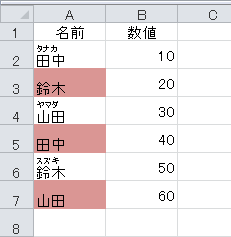
ちなみに、Excel 2007以降でしたら、色による並べ替えや絞り込みが可能になりましたので、次のようにすることもできますね。