下二重罫線を消さない
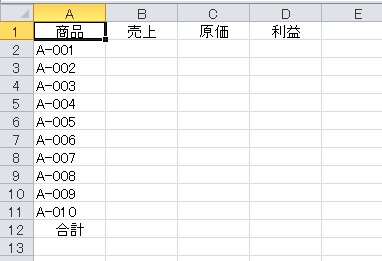
上図をご覧ください。これから、どんな表を作るのか、だいたい分かりますね。
まず、表全体に格子の罫線を引きます。
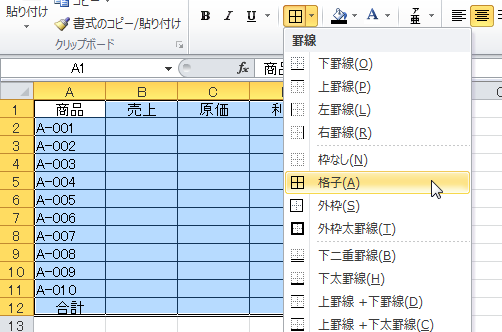
続いて、合計行の上に下二重罫線を引きます。
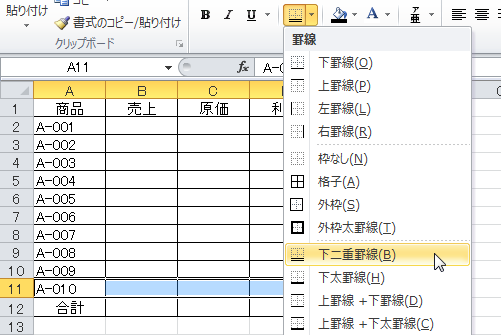
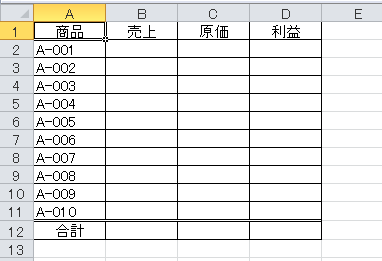
これで表ができました。数値を入力して、
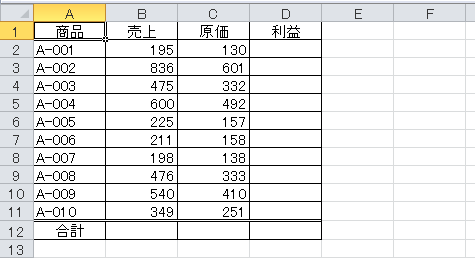
計算式を入力します。
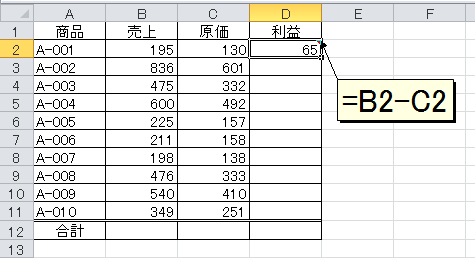
フィルハンドルをドラッグして、計算式を下までコピーしましょう。
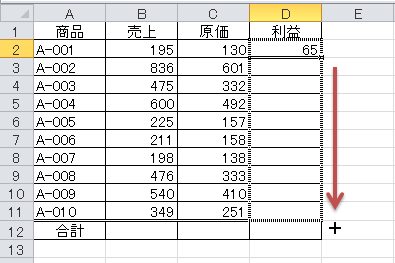
ありゃりゃ・・・下二重罫線が消えてしまいました。
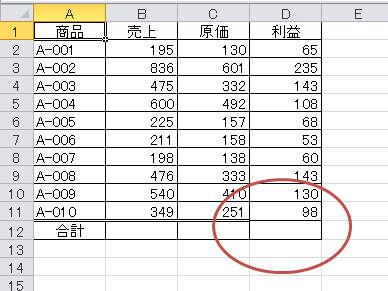
いかがですか?みなさん、経験があるでしょ?ないとは言わせませんよ。コピーするたびに下二重罫線が消えてしまっては、そのつど引き直さなければなりません。何ともストレスがたまりますね。Excelって、どうしてこう不親切なんでしょう。
セルをコピーしたとき、こうしたストレスを味わいたくないのでしたら、方法は3つあります。
- 罫線は最後に引く
- Ctrl + Enterキーで一括入力する
- 下に二重罫線を引かない
1.は、まぁ、ごもっともですが、データが追加されて更新するような表では、最初に引いておかなければなりませんね。2.は、かなり有効な方法です。覚えておいて損はないです。次のようにします。
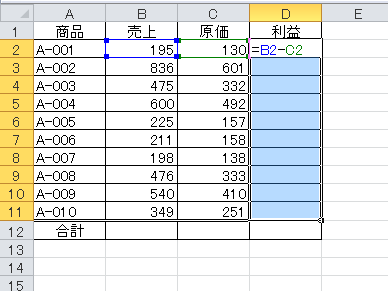
あらかじめ、計算式を入力するセル範囲を選択しておきます。
そして、計算式を入力して確定するとき、Enterキーではなく、Ctrl + Enterキーを押します。
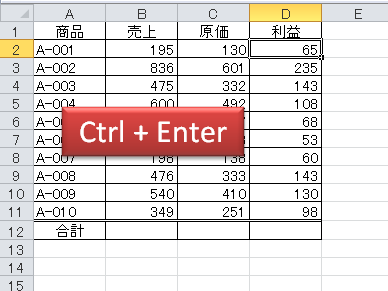
上のセルをコピーしたとき、下二重罫線が消えてしまうのは、セルをコピーするからです。Ctrl + Enterキーは、選択した複数のセルに、同じデータを一括入力するキー操作です。コピーしたのではなく、複数のセルに同じ計算式を入力したのですから、罫線などの書式には何の影響も与えません。
さて、今回は、3.の方法をご紹介しましょう。と言っても簡単な話です。二重線を上に引けばいいんです。
思い出してください。先の操作で二重罫線を引いたとき「セル範囲A11:D11を選択して、下二重罫線」を引きました。当然ですね、罫線のボタンには、それしかないのですから。ということは、二重罫線が引かれているのはセルD11です。
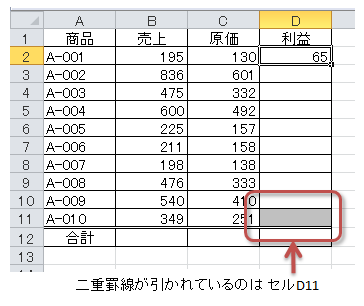
このセルD11を、コピー操作で上書きしてしまったのですから、そりゃ二重罫線だって消えてしまいます。当たり前っちゃ、当たり前です。
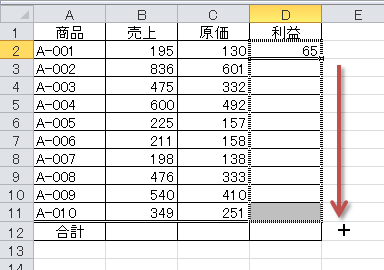
つまり、下二重罫線を引くからいけないんです。セル範囲A12:D12の上に二重罫線を引けばいいんです。え?[上二重罫線]なんてボタンはないって?罫線を引くのに、ツールバーやリボンのボタンに頼ってるから、こういうことになるんです。[セルの書式設定]ダイアログボックスを、もっと活用してください。
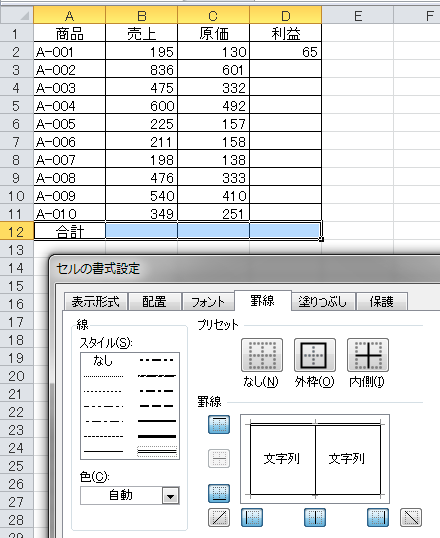
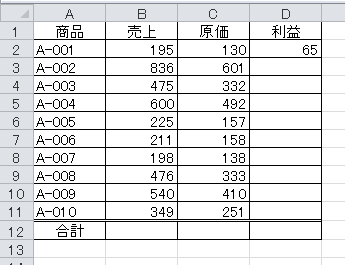
見た目は同じでも、二重罫線が引かれているのはセル範囲A12:D12です。その上のセルをコピーしても、二重罫線が消える訳がありません。
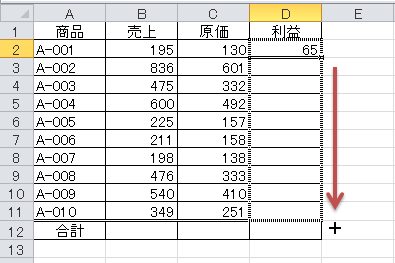
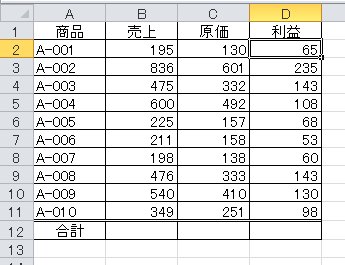
- 関連項目
- 罫線などの書式を崩さずにセルをコピーする