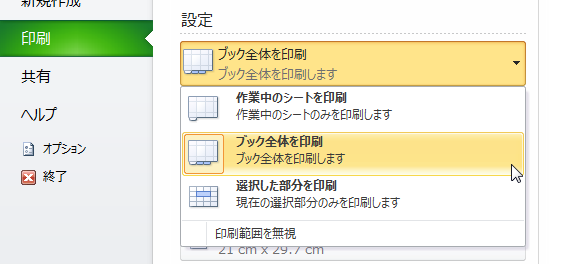1ページ目のページ番号を変える
ワークシートを印刷するとき、よく用紙の下にページ番号を表示しますよね。ページ番号が印刷されるようにするには、次のようにします。
※ここで使っているサンプルデータは、下記のサイトで作成しました。
なんちゃって個人情報Excel 2003までの手順
- [表示]-[ヘッダーとフッター]をクリックします
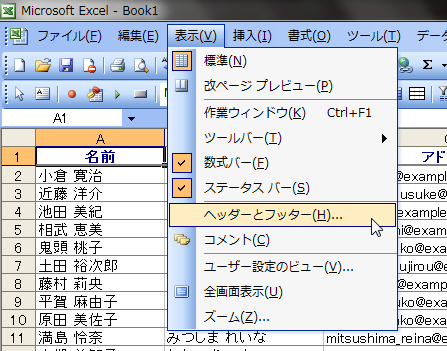
- 表示される[ページ設定]ダイアログボックスで[フッターの編集]ボタンをクリックします
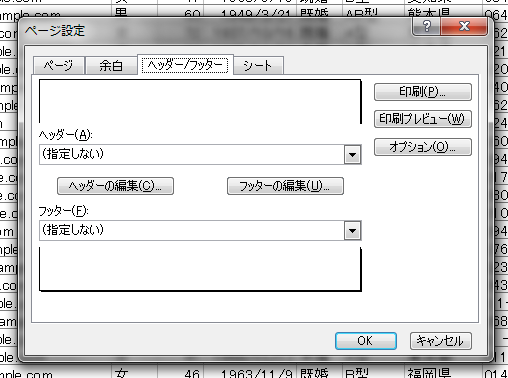
- 表示される[フッター]ダイアログボックスで、ページ番号を表示したい位置(左/中央/右)をクリックしてから、左から2番目の
 ボタンをクリックします。実行すると、下図のように&[ページ番号]が入力されます
ボタンをクリックします。実行すると、下図のように&[ページ番号]が入力されます

- [OK]ボタンをクリックして、[フッター]ダイアログボックスと[ページ設定]ダイアログボックスを閉じます
印刷プレビューで確認すると、用紙にページ番号が表示されています。
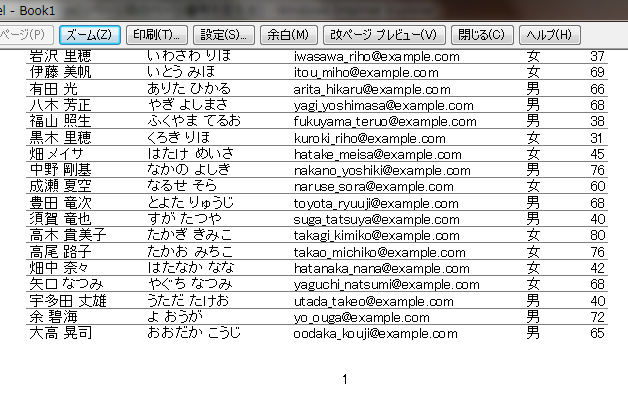
Excel 2007以降の手順
- [挿入]タブ-[テキスト]グループの[ヘッダーとフッター]ボタンをクリックします
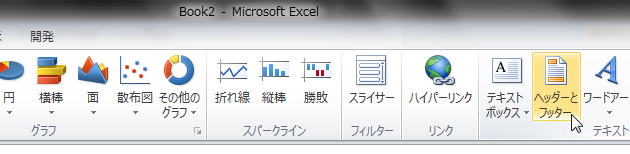
- 実行すると、表示が[ページレイアウト]モードに切り替わり、ヘッダーの中央部が選択状態になります。同時に、リボンでは、ヘッダー/フッターツールのコンテキストタブ[デザイン]が開きますので、ワークシートをフッターが見えるところまで下方向にスクロールするか、[フッターに移動]ボタンをクリックします
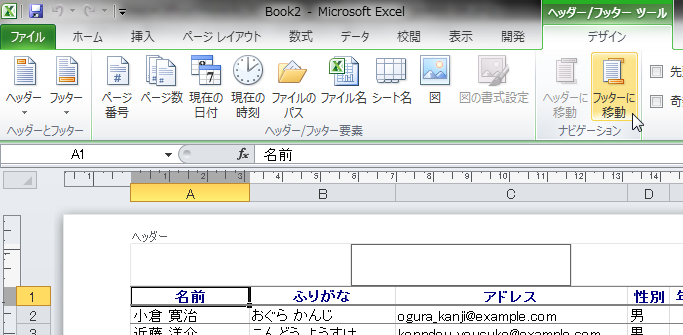
- ページ番号を表示したい位置(左/中央/右)をクリックしてから、[ページ番号]ボタンをクリックします。実行すると、下図のように&[ページ番号]が入力されます
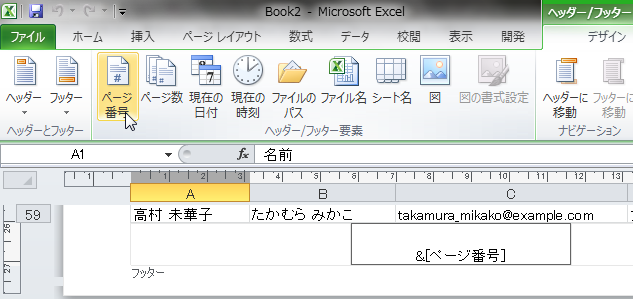
印刷プレビューで確認すると、用紙にページ番号が表示されています。
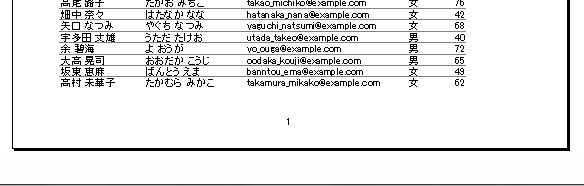
1ページ目のページ番号を指定する
一般的には、先頭ページは「1」ページですが、もし何らかの事情で、先頭ページを「1」ではないページ番号で始めるには、次のようにします。
Excel 2003までの手順
- [ファイル]-[ページ設定]をクリックします
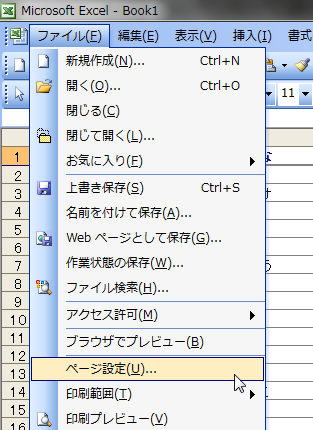
- 表示される[ページ設定]ダイアログボックス[ページ]タブの[先頭ページの番号]ボックスに、任意の数字を入力します
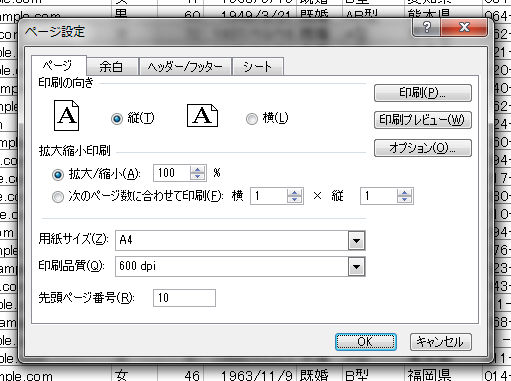
- [OK]ボタンをクリックします
先頭のページ番号が、指定した数値になっています。
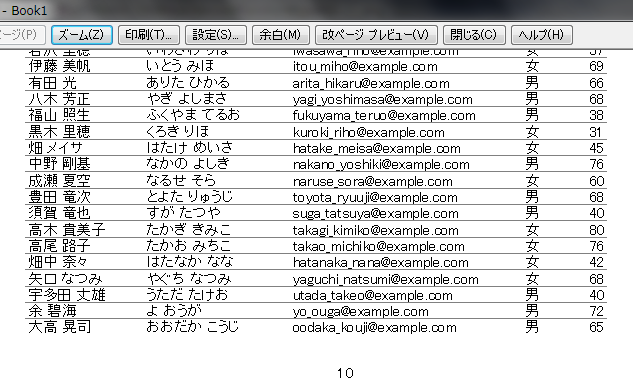
Excel 2007以降の手順
- [ページレイアウト]タブ[ページ設定]グループ右下の、[ダイアログボックスランチャー]ボタンをクリックします
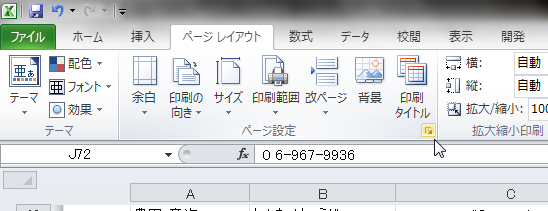
- 表示される[ページ設定]ダイアログボックス[ページ]タブの[先頭ページの番号]ボックスに、任意の数字を入力します
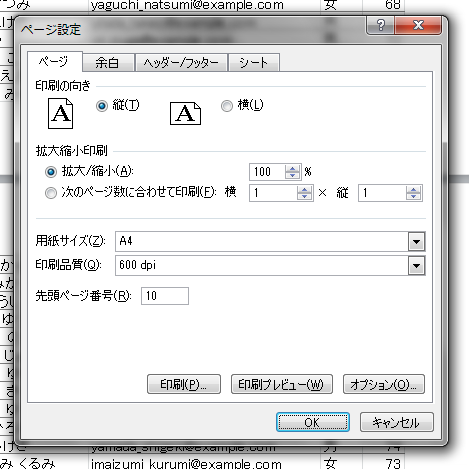
- [OK]ボタンをクリックします
先頭のページ番号が、指定した数値になっています。
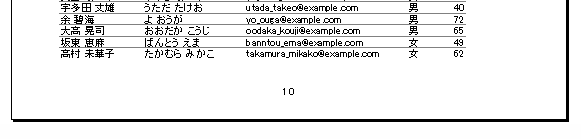
途中からページ番号を始めるには
Excel 2007からは、ヘッダーとフッターに関して、[先頭ページのみ別指定]オプションや[奇数/偶数ページ別指定]オプションが追加されましたが、Excel 2003までには、このオプションがありません。
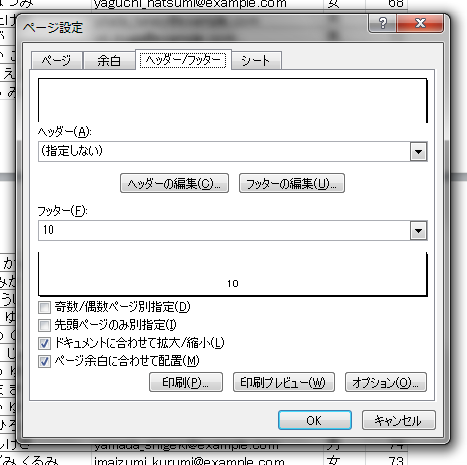
もし、印刷する全ページのうち、途中からページ番号を付けたいのなら、次のようにする手もあります。
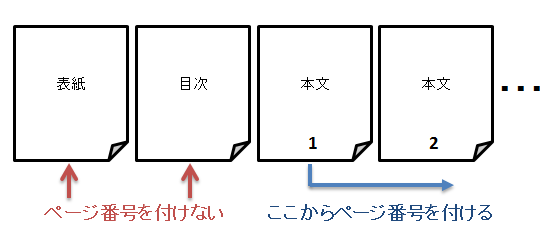
ヘッダーとフッターは、ワークシートごとに設定できますので、上の例なら、[表紙]と[目次]をSheet1に作成し、[本文]をSheet2以降に作成します。もちろん、Sheet1ではフッターのページ番号を設定せず、Sheet2からページ番号が印刷されるようにします。
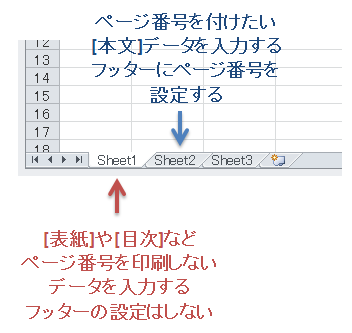
そして印刷のとき、[ブック全体]を選択します。
【Excel 2003まで】
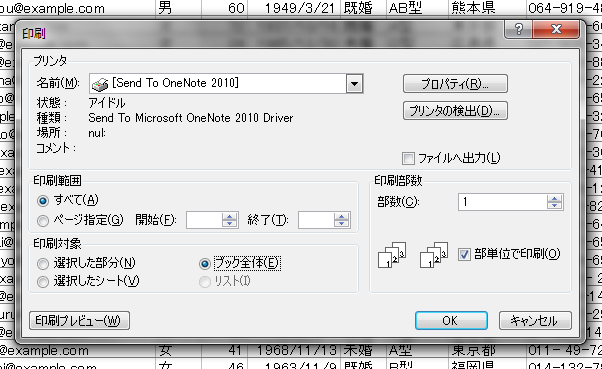
【Excel 2007以降】