枠線から少しだけ離す表示形式
セルに文字列を入力すると、その文字列はセル内で左寄せで表示されます。一方、セルに数値をが入力されていると、その数値はセル内で右寄せ表示になります。これは、Excelの基本的な仕様です。左寄せとか右寄せというのは、要するに「左右の枠線と隙間のない」位置ということなのですが、ときどき、この"隙間"に関して相談を受けることがあります。
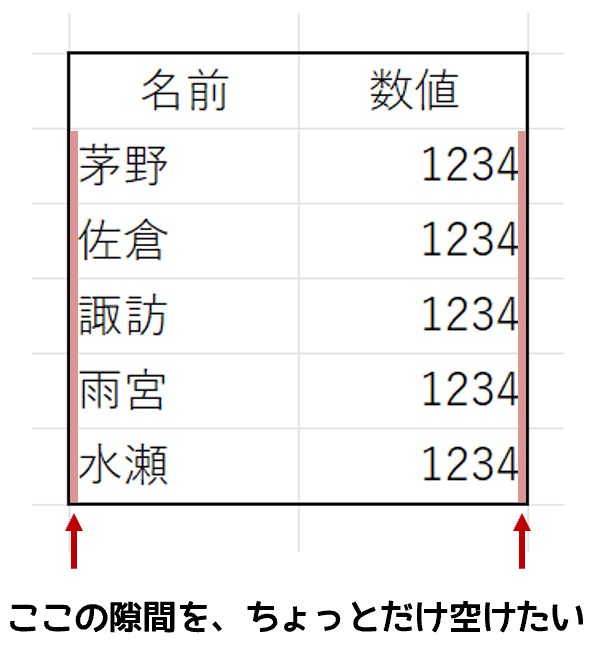
「この隙間さぁ~もう、ちょこっとだけ空けられない?なんかぁ~ピッタリくっついてると見にくいんだよね~」みたいな。私の経験では、だいたいこういうワガママなことを言ってくるのは、Excelに不慣れな上司です。Excelはおろか、パソコンのことを何も知らず、でも仕事歴だけは長くて、口癖は「最近の若いやつは~」と「俺の若い頃は~」の2つです。かなり偏見が混じっていますが、要するに、そういうワガママに何とか対処しようという話です。これ、表示形式で対応可能です。
表示形式というと、多くの方はリボンで設定されるようです。
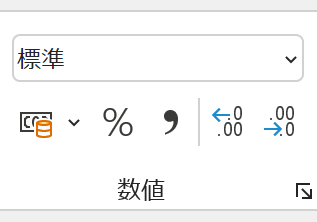
それだけじゃないんですよ。ここのボタンは、数多い表示形式の中から、ほんのいくつかを設定しやすく配置してあるだけです。決して、これが"表示形式のすべて"などとは考えないでください。本来、表示形式は[セルの書式設定]ダイアログボックスで設定します。
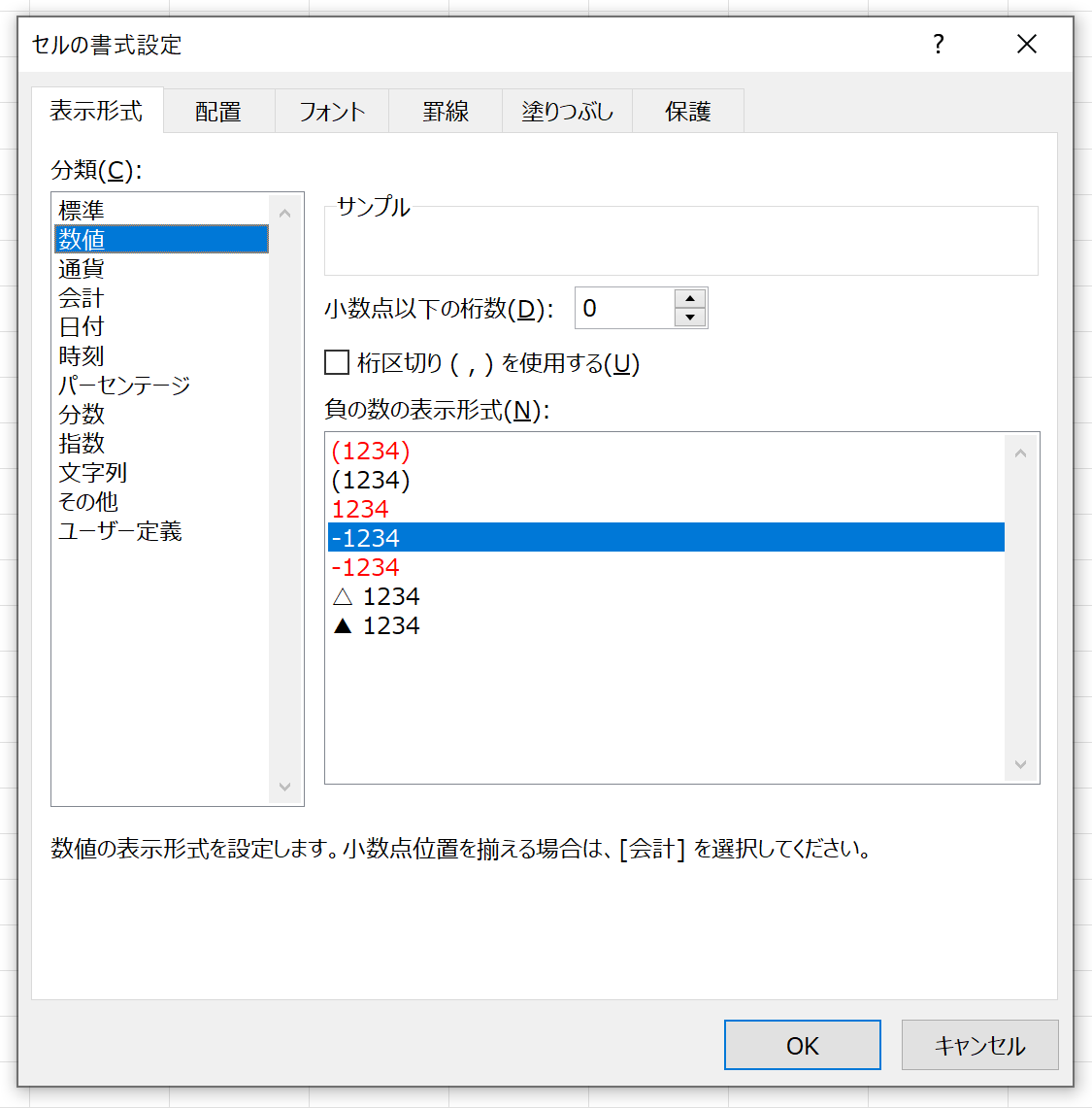
左の[分類]リストで、「数値」とか「日付」などを選択すると、右に項目が出てきます。でも、これも"表示形式のすべて"ではありません。これらは、表示形式という仕組みの中で、Microsoftが「よく使うであろうパターンを、あらかじめご用意いたしましたので、どうぞご利用ください!」的なやつです。表示形式というのは、自分で作ることができます。そして、自分で表示形式を作れるようになると、Excelの表現力が劇的に向上します。ちょっと難しいところもありますが、ぜひチャレンジしていただきたいです。表示形式を自分で作るときは、[分類]リストで、一番下の「ユーザー定義」を選択します。
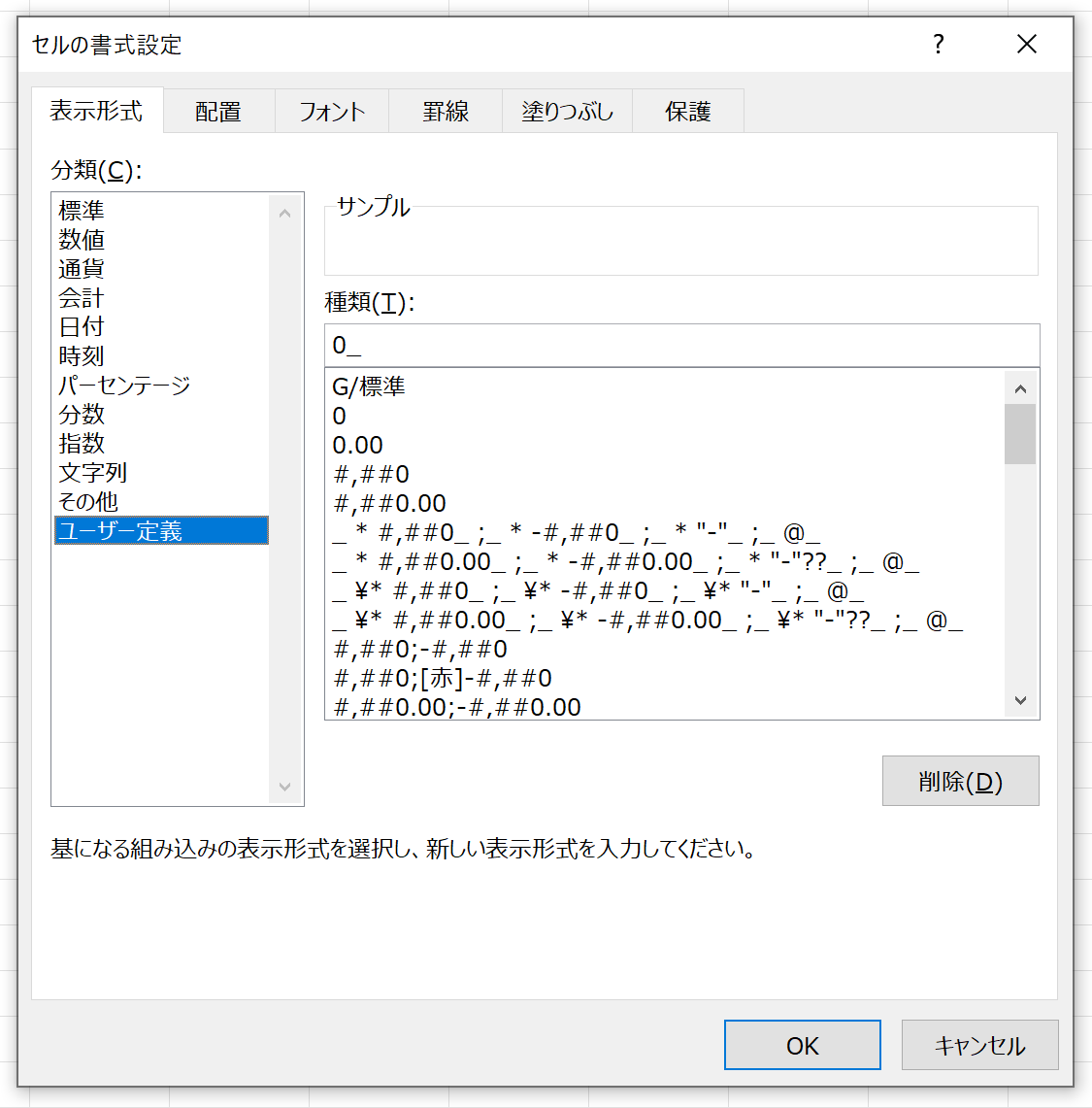
何やら「0」とか「#」とか、意味不明な記号が並んでいますが、これら表示形式を作るときに使う記号のことを「書式記号」と呼びます。こうした書式記号や、表示形式の詳細は、そのうち別のコンテンツに書きます。ただ、めちゃくちゃボリュームが多くて、解説が難しいところもあるので、時間のあるときにチャレンジします。さて、書式記号の中に「_」があります。アンダーバーとか、アンダースコアなどと呼ばれる記号です。この「_」は「_の後ろに指定した文字幅ぶんだけ間隔を空ける」という意味の記号です。実はよく見ると、「_」の後ろには、常に何らかの文字が指定されています。一般的には、半角スペースを指定することが多いです。では、実際にやってみましょう。
数値の右側に隙間を入れる
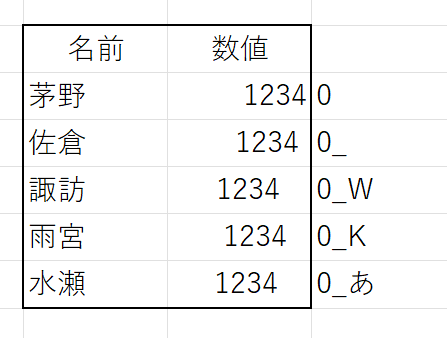
数値セルの右側に表示しているのが、設定した表示形式です。「0」は"セルの中に入力されている数値"を表す書式記号です。先頭の「0」は何もしていません。セル内の数値をそのまま表示しています。2番目の「0_ 」は、ちょっと分かりにくいですけど「_」の後ろに半角スペースを指定しています。その結果、数値の右側に、半角スペースの幅分だけ間隔が入ります。「_」の後ろに指定できるのは記号だけではありません。3番目の「0_W」は"W"の幅分だけ空きます。注目していただきたいのは、4番目の「0_K」です。標準でExcelは、セル内の文字列を「プロポーショナルフォント」で表示します。プロポーショナルフォントとは、文字によって横幅が異なるフォントです。「I」と「Q」では、文字の横幅が異なりますよね。このとき、「I」より「Q」の横幅を広く見せるのがプロポーショナルフォントです。対して、実際の文字幅はともかく、どんな文字も同じ幅で表示するのが「等倍フォント」です。標準のExcelでは、セル内の文字列はプロポーショナルフォントで表示されます。Excel 2013までは「MS Pゴシック」で、Excel 2016からは「游ゴシック」です。上図の「0_W」と「0_K」では、「W」よりも「K」の方が、文字幅が狭いです。それが表示形式にも反映しています。もし、セル内の文字列が等倍フォントで表示されていると、両者は同じ間隔になります。下図は、フォントを「MS ゴシック」に変更してみました。
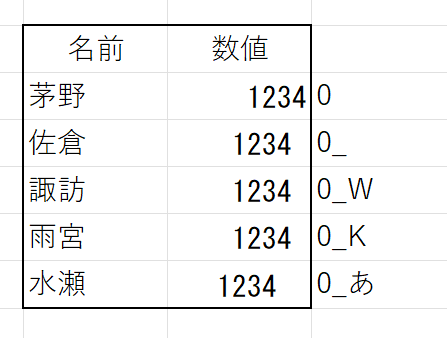
「MS ゴシック」は等倍フォントですから、半角スペースも「W」も「K」も、すべて同じ横幅です。
文字列の左に隙間を入れる
標準で文字列は左寄せになりますので、隙間を入れるとしたら左側でしょう。これも、同じように指定できます。
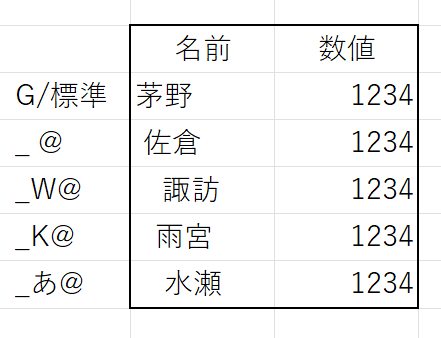
「@」は、セル内に入力されている文字列を表す書式記号です。このように、表示形式で隙間を空けることもできるのですが、もうひとつ便利な機能があります。それは「インデント」です。
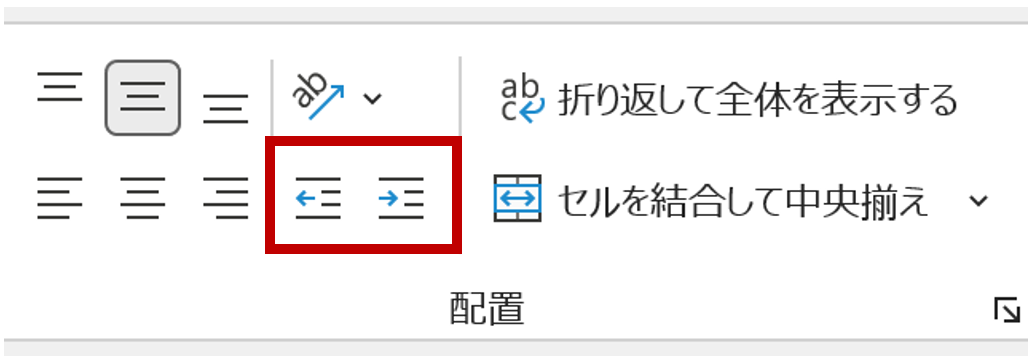
ちょっと、やってみましょう。
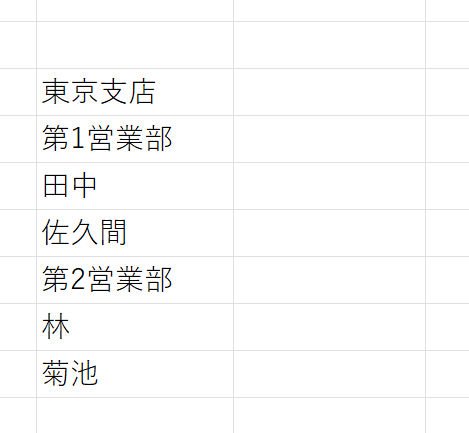
上図は、普通に文字列を入力した状態です。いくつかのセルにインデントを設定します。
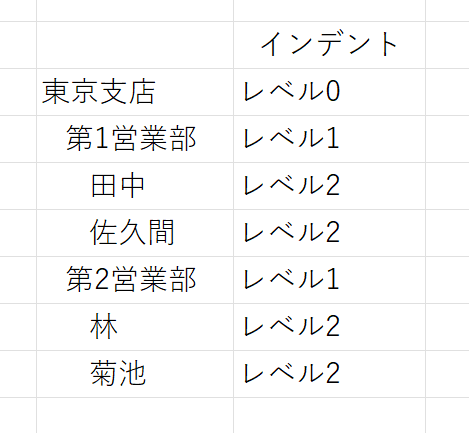
インデントのレベルは、最大で250まで設定できるようです。これ、言うまでもありませんが、セル内で文字列の左にスペースを入力したのではありません。セル内の文字列は、設定前と同じです。名前のセルを見ていただくと分かりますが、中央揃えでもありません。これがインデントです。このインデントも[セルの書式設定]ダイアログボックスで指定できます。
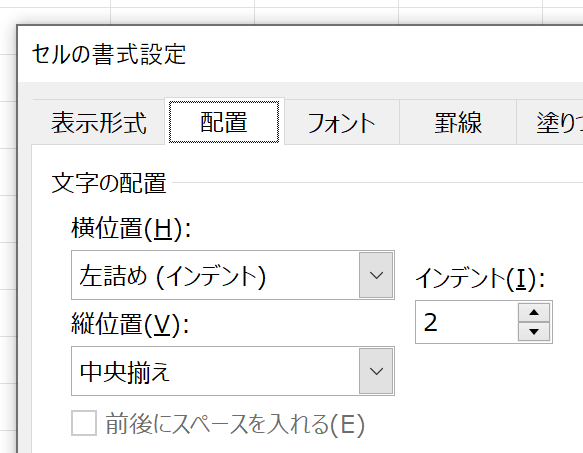
なお、下図のように、右側をインデントすることも可能です。
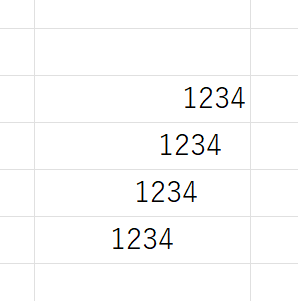
もっとも、右側をインデントするということは、そのセルが右寄せで表示されているということです。一般的に数値ですね。数値に対して、特定のセルだけ右端の位置をずらすという表現は、実務ではあまり行われません。まぁ、こんなこともできるという一例です。
上図のように、文字列の左をインデントするという機能をご存じない方、さらに、表示形式で隙間を入れられるということを知らない方は、列幅を狭くして何とかしようとします。いわゆる、"エクセル方眼紙"とか"ネ申エクセル"などと呼ばれるレイアウトです。そうした使い方は、できればやめていただけると幸いです。