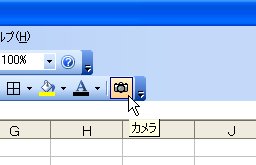列幅の違う表を並べる
けっこう有名なテクニックなので解説していませんでしたが、ここ最近いろんな掲示板で同じ質問を何度か受けました。教えてあげると「知りませんでした」という反応が目立ちましたので、ここにも書いておきます。
たとえば、次のように2つの表を作ったとします。仮に「支店別売上」をSheet1に作り、「東京支店」をSheet2に作ったとしましょう。
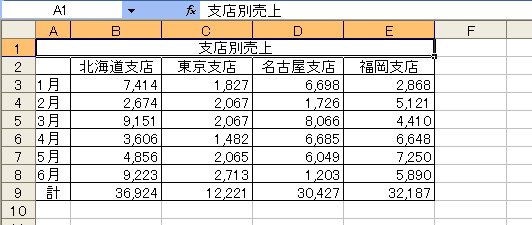
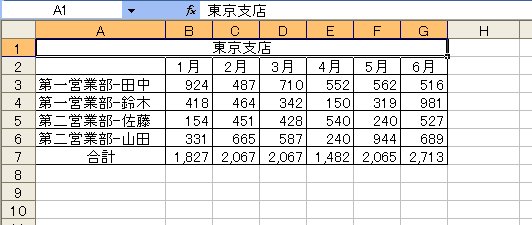
見て明らかなように、この2つの表は列の幅が異なっています。それぞれの表に適した列幅ですから、異なって当然ですね。こうした列幅の異なる複数の表を1枚の用紙に印刷しようとすると、さて困ってしまいます。こんなときは、図のリンク貼り付け機能を使うと便利です。
ここでは、Sheet2の「東京支店」を、Sheet1の「支店別売上」の下に表示する手順を解説します。
まず、Sheet2の「東京支店」をコピーします。
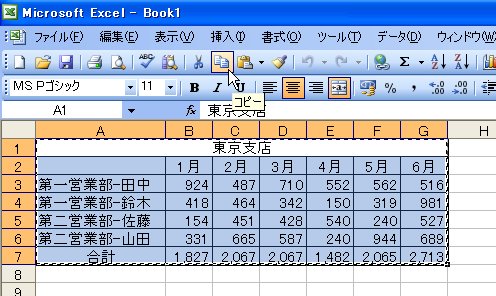
次に、貼り付け先のSheet1を開きます。
コピーした「東京支店」を貼り付けたいセル(ここではセルA11とします)にアクティブセルを移動してから、Shiftキーを押しながら[編集]メニューを開きます。
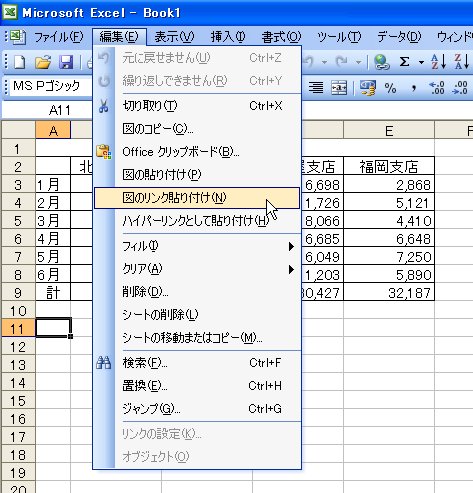
[図のリンク貼り付け]を実行すると、コピーした「東京支店」がリンクされた図として貼り付きます。
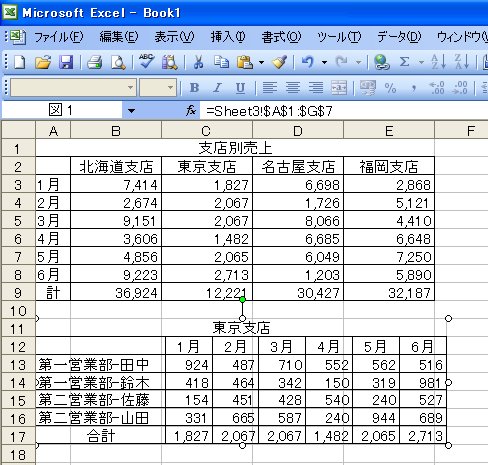
貼り付いたのは図ですから、ドラッグして位置を変更したり、大きさを調整することも可能です。
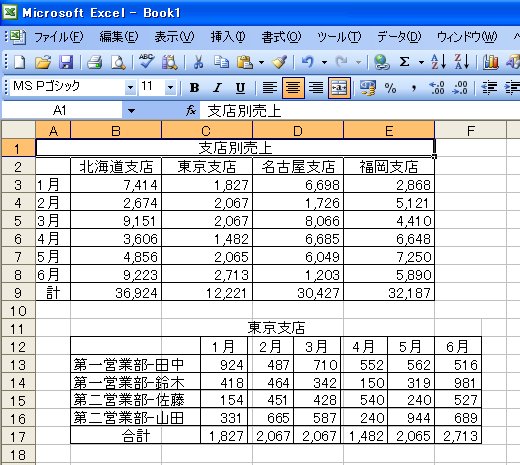
こうしてSheet1を印刷すれば、列幅の異なる複数の表を1枚の紙に印刷できます。
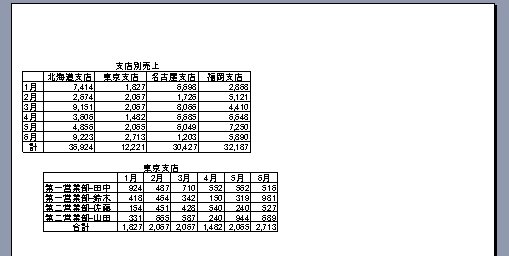
図のリンク貼り付け機能は「リンクされた図」を貼り付ける機能です。貼り付けた図は元のセルとリンクしていますから、元表のデータを編集すると貼り付けた図にも反映されます。
この操作を何度も行うときは、専用のボタンを用意しておくと便利です。
[表示]メニューの[ツールバー]をポイントし[ユーザー設定]をクリックします。表示される[ユーザー設定]ダイアログボックスの[コマンド]タブを開き、[分類]リストで「ツール」を選択します。
[コマンド]リストを下の方にスクロールすると[カメラ]というボタンがあります。この[カメラ]ボタンは、図のリンク貼り付けをワンタッチで行うためのボタンです。ドラッグしてツールバーに配置しておきましょう。
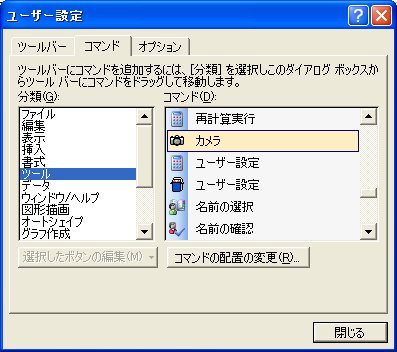
コピーしたい表を選択して[カメラ]ボタンをクリックします。そのまま貼り付け先をクリックまたはドラッグすれば、図のリンク貼り付けが完了します。