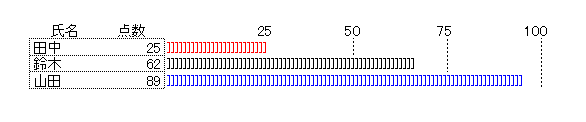REPT 関数
書式 :REPT(文字列, 繰り返し回数)
機能 :指定した文字列を、指定した回数だけつなげた文字列を返します
解説 :この関数は、簡易グラフを作るくらいしか用途が思い浮かびません
たとえば、=REPT("A",3) と入力すると「AAA」を返す関数です。これをいったい何に使えというのでしょう?
応用例としてよく見かけるのが簡易グラフの作成です。=REPT("■",3)みたく使って「■■■」と表示します。これは横棒グラフに似ていますね。確かにそれくらいしか用途が思いつかないので、それなら、REPT関数を使った簡易グラフ作成のノウハウをご紹介しましょう。
簡易グラフを作る
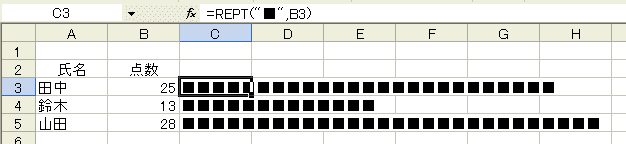
上図のように、繰り返し回数に別のセルを参照することで、動的な簡易グラフを作成できます。
ただし、これでは100点のグラフがはるか右の方までつながってしまいます。100点でちょうどH列あたりに表示するためには、文字のサイズを調整します。ところが、いくらフォントのサイズを小さくしてもH列までに納めるの無理です。そこで発想の転換です。表示する文字列を"■"から"]"に変更してみましょう。
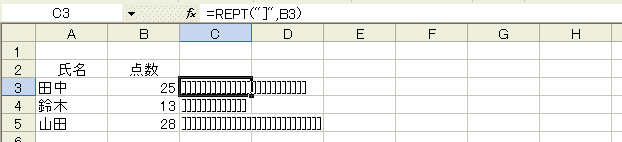
これなら文字サイズを小さくすれば、100点をH列までに表示することができます。文字のサイズを小さくするだけでは見栄えが悪いので、[セルの書式設定]ダイアログボックスの[配置]タブを開いて[縦位置]を「中央揃え」に設定します。
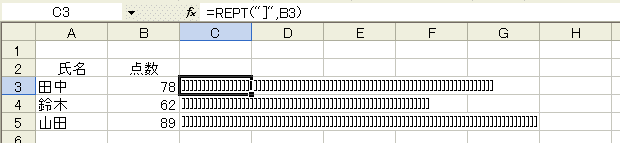
さて、グラフには数値軸が必要です。グラフの大きさがだいたいどの程度なのか、パッと見てわかるようにしたいですね。ここでは2行目に数値軸を作ってみます。数値軸は25点間隔にしましょうか。
まず、25点のときにグラフがどこまで伸びるかを調べます。
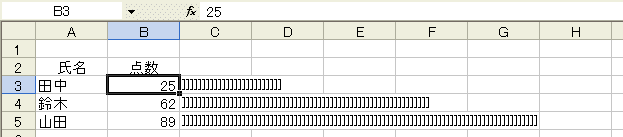
D列の中間ぐらいが25点の位置です。C列の幅を調整して、25点がちょうどC列に収まるようにします。C列の幅を変更するには列番号をドラッグすればいいのですが、ここでは微妙な調整が求められます。そこで、シートの表示倍率を大きくして作業をしやすくしましょう。シートの表示倍率は[標準]ツールバーの右端から2番目の[ズーム]ボックスで指定します。なるべく大きい方がよいので、ここに300と入力します。
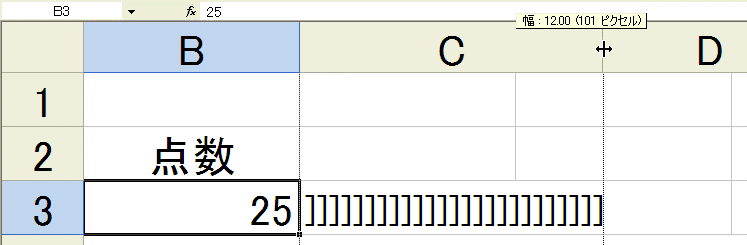
上図のように、ちょうど25点が表示される位置までC列の幅を広げます。このとき、マウス ポインタ付近に表示される列幅の値を覚えておくといいでしょう。
シートの表示倍率を100%に戻します。列幅が12.00で25点とわかりましたので、列D~列Fの幅も12.00に変更します。続いて、セルC2に「25」、セルD2に「50」といった具合に数値軸を作成します。

「25」がちょうど線の真上にきてない…ナンカ気持ち悪い…というA型の人には、セル範囲C2:G2を結合して、下のようにする手もあります。

見栄えを工夫する
まぁ、それなりの簡易グラフができましたが、もう少しだけ見栄えを工夫してみましょう。
できれば、点数の低い人と高い人がグラフ上で区別できたらいいですね。はい、そんなときは条件付き書式の出番です。REPT関数を入力したセル範囲C3:C5に次のような条件付き書式を設定します。
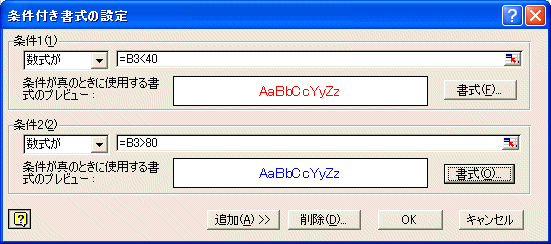
すると、下図のようになります。

最後に、罫線を引いて整えれば完成です。下図はプレビューしたところです。