#####
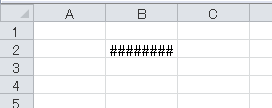
エラーの原因1
これは数式のエラーではなく、入力した数値や計算結果の桁数がセル幅より大きいため表示しきれないというメッセージです。Excelでは、数式の結果がセル幅に入りきらない場合、通常は自動的にセルの幅が広がります。
ただし、こうしたセル幅の自動調整が行われるのは、セル幅が標準値のときだけです。セルの幅を標準値から変更したセルでは自動調整が行われません。また、計算結果が数値の場合、標準の表示形式ではセル幅に入りきらない数値が「1E+10」のような指数で表されるため「#####」が表示されることはありません。数式の結果が「#####」のように表示されるのは、次のようなときです。
(1)セルに「標準」ではない表示形式を設定します
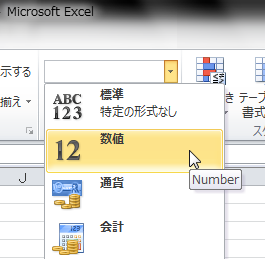
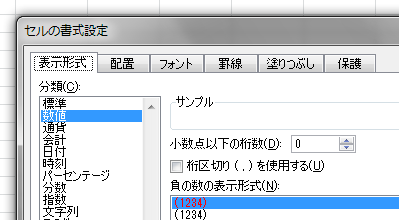
(2)計算結果が、セル幅に入りきらないような数式を入力します
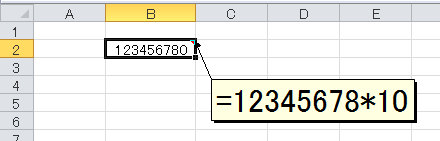
この段階では、セル幅が自動調整されて広がります
(3)セル幅を変更します
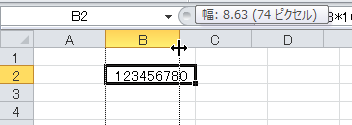
(4)セルに「#####」と表示されます
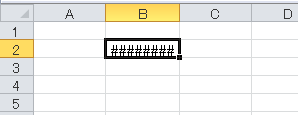
なお、入力したデータや数式の結果が文字列の場合は「#####」と表示されません。セル幅より長い数の文字列は、右隣のセルにはみ出して表示されます。ただし、右隣のセルが空欄でない場合は、文字列を入力したセルの幅までしか表示されません。
対処方法1
セルの幅を広げます。セルの幅を広げるには、列番号の境界線を右方向にドラッグします。
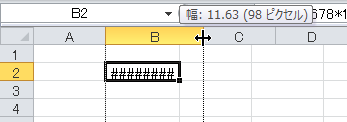
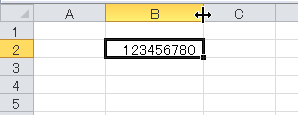
または、列番号の境界線をダブルクリックすると、その列に入力されている最も長いデータに合わせてセル幅が調整されます。
標準フォントとExcel 2007以降のテーマについて
ちなみに、標準の列幅は、Excel 2003までは[オプション]ダイアログボックスの[全般]タブにある[標準フォント]で指定したフォントが何文字表示されるかを表します。たとえば、標準フォントに「MSPゴシック」の「11ポイント」が設定されていた場合、標準の列幅は「8.38」になります。これは、「MSPゴシック」で「11ポイント」の半角文字が「8.38文字」表示できるという意味です。Excelのオプションで設定した標準フォントは、すべてのブックに適用されます。
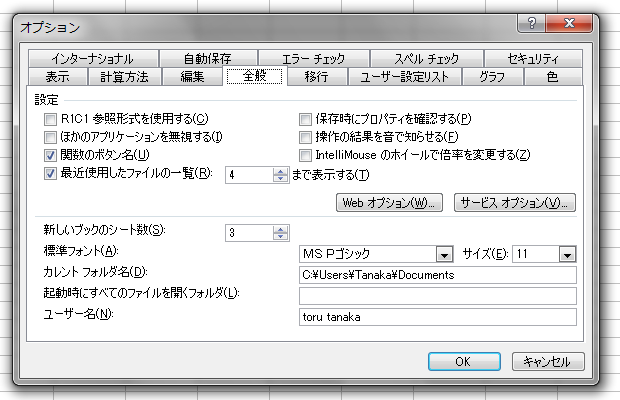
Excel 2007以降は[オプション]ダイアログボックスの[基本設定]グループ[新しいブックの作成時]で指定します。[使用するフォント]には標準で「本文のフォント」が選択されています。
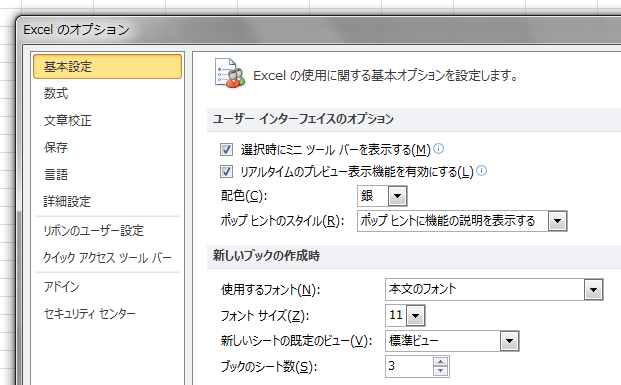
「本文のフォント」とは、現在選択されているテーマの「本文」として定義されているフォントが適用されるという意味です。テーマを選択するには、リボンの[ページレイアウト]タブを開き、左端の[テーマ]ボタンをクリックします。
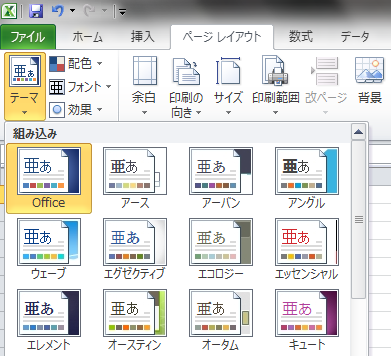
現在選択しているテーマで、どんなフォントが設定されているかは、[テーマ]ボタンの右にある[フォント]ボタンにマウスポインタを合わせるとポップアップされます。
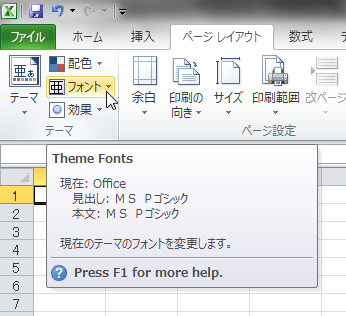
また[フォント]ボタンをクリックすると任意のフォントを選択できますが、ここで選択できるのは「見出し」と「本文」のセットで適用されるフォントです。「本文」のフォントだけを変更することはできません。なお「Office」や「アース」「エコロジー」などExcelが標準で持っている組み込みのテーマは編集できません。独自のフォントセットを作成するときは、[フォント]ボタンをクリックして表示されるリストの一番下にある[新しいテーマのフォントパターンの作成]を実行します。
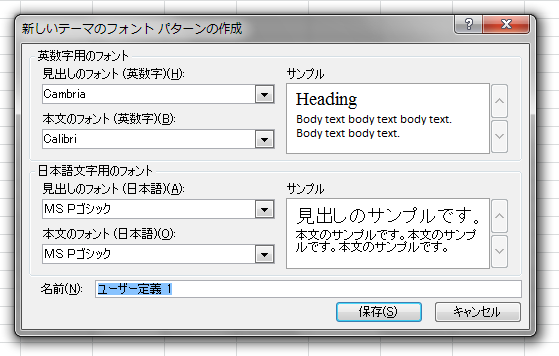
作成したフォントセットは、[フォント]ボタンをクリックすると選択できます。作成したフォントセットを編集または削除するときは、右クリックして[編集]や[削除]を実行します。
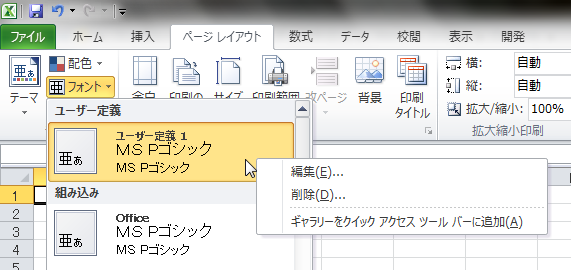
また、[オプション]ダイアログボックスの[基本設定]グループ[新しいブックの作成時]-[使用するフォント]に、「本文のフォント」ではなく、任意のフォントを指定することも可能です。任意のフォントを指定すると、以降の新規ブックにおいて、テーマで定義されたフォントセットではなく、[使用するフォント]で設定した任意のフォントが適用されます。
(1)[オプション]ダイアログボックスで任意のフォントを指定します。下図ではフォントサイズも変更しました
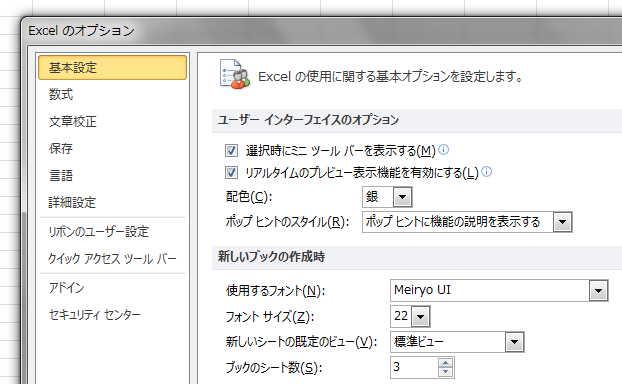
(2)設定を有効にするには、Excelを再起動します

(3)新規ブックのすべてのセルに、[オプション]ダイアログボックスで指定したフォントが適用されます
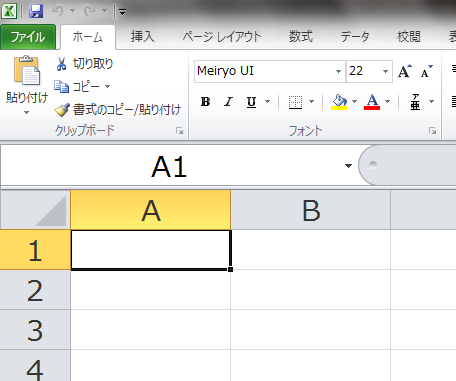
(4)もちろん、セルのスタイルにも反映されます
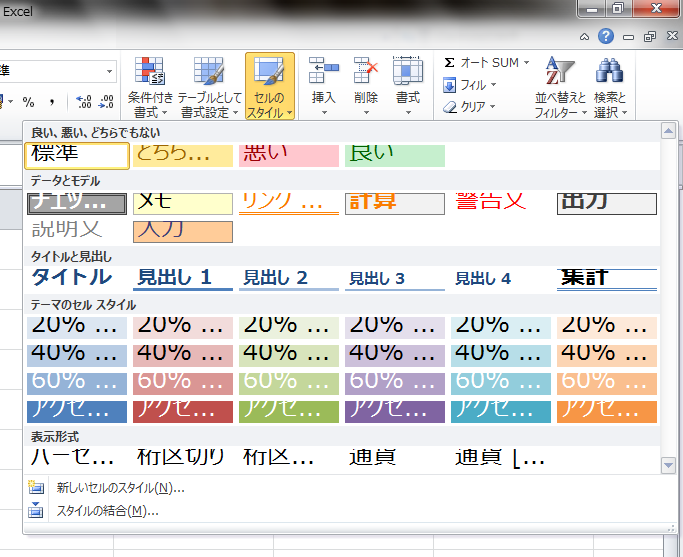
(5)[ページレイアウト]タブの[フォント]ボタンでフォントセットを変更しても無視されます
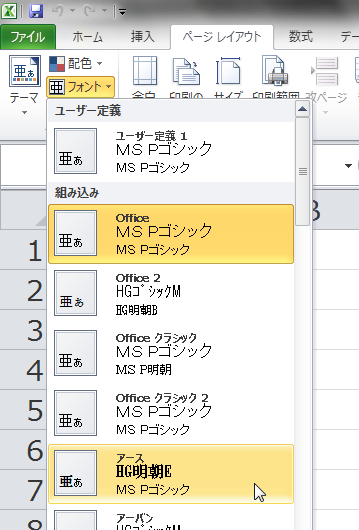
標準フォントの話をしたら長くなってしまいました。話を戻しますが、セルに「#####」と表示される原因は、もうひとつあります。長くなったので、次のページで解説します。