進化したピボットテーブル
Excel 2007の特徴といえば、作業領域が拡大したワークシートや、よりグラフィカルな表示が可能になった条件付き書式などが、よく話題になります。しかし、実はピボットテーブルも大きく進化した機能のひとつです。
新しいピボットテーブルは、操作性が向上し、設定項目が整理されたことで、使い勝手が大きく向上しています。今までピボットテーブルを活用してきたユーザーだけでなく、何となく敬遠していたユーザーにとっても、Excel 2007の新しいピボットテーブルは強力な分析ツールとして活用できるに違いありません。
新しくなったフィールドリスト
まず、Excel 2007でピボットテーブルを作成する手順を紹介しましょう。
ここでは下図のリストから新しいピボットテーブルを作成してみます。
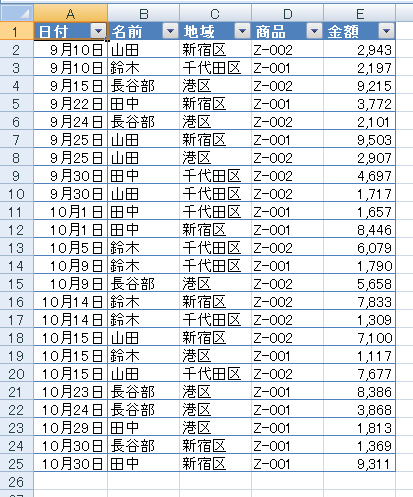
新しいピボットテーブルを作成するには、アクティブセルをリスト内に移動してから、リボンの[挿入]タブを開き、左端の[ピボットテーブル]ボタンをクリックします。

実行すると[ピボットテーブルの作成]ダイアログボックスが表示されます。従来のようなウィザードは表示されません。Excel 2007では基本的にウィザードが廃止されました。ここでは、ピボットテーブルを作成する場所や、元になるデータソースを指定することも可能です。[OK]ボタンをクリックすると、新しいピボットテーブルが作成されます。

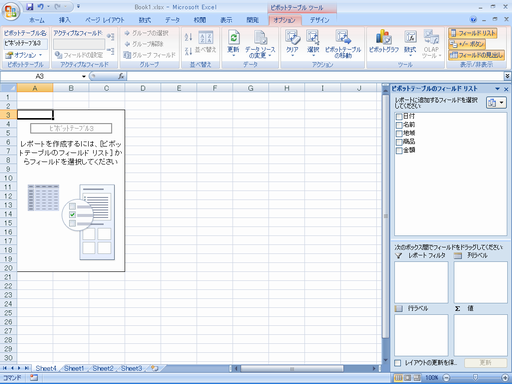
上図がピボットテーブルの初期画面です。Excel 2003と似ていますね。画面の右側には、フィールドの設定をする[フィールドリスト]が表示されています。新しいピボットテーブルでは、この[フィールドリスト]で項目の挿入や削除、そして移動も行えるようになりました。
項目を追加するには、いくつかの方法があります。最も直感的なのは、項目の一覧リストから追加したい項目をフィールドエリアにドラッグする方法でしょう。
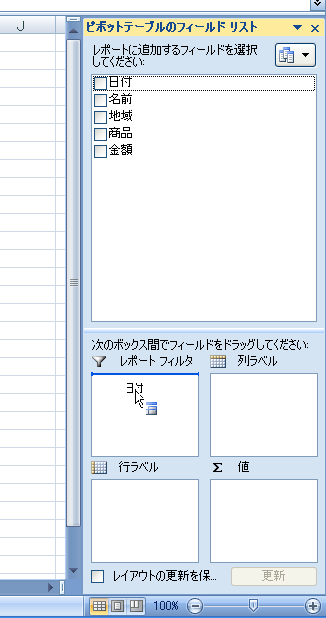
また、項目を右クリックして表示されるメニューから、追加したいフィールドエリアを選択することで追加することもできます。
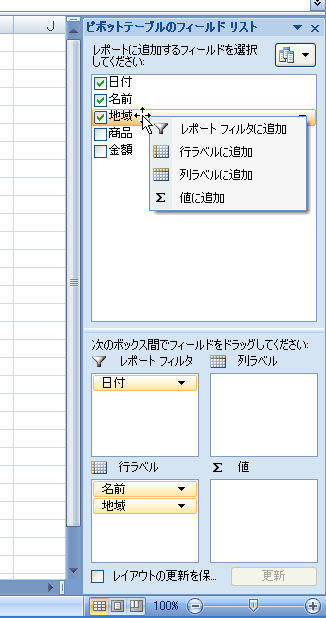
ここでは、次のように配置しました。
レポートフィルタ…日付
行ラベル…名前,地域
列ラベル…商品
値…金額
レポートフィルタとは、従来のピボットテーブルでページフィールドと呼ばれていたエリアです。
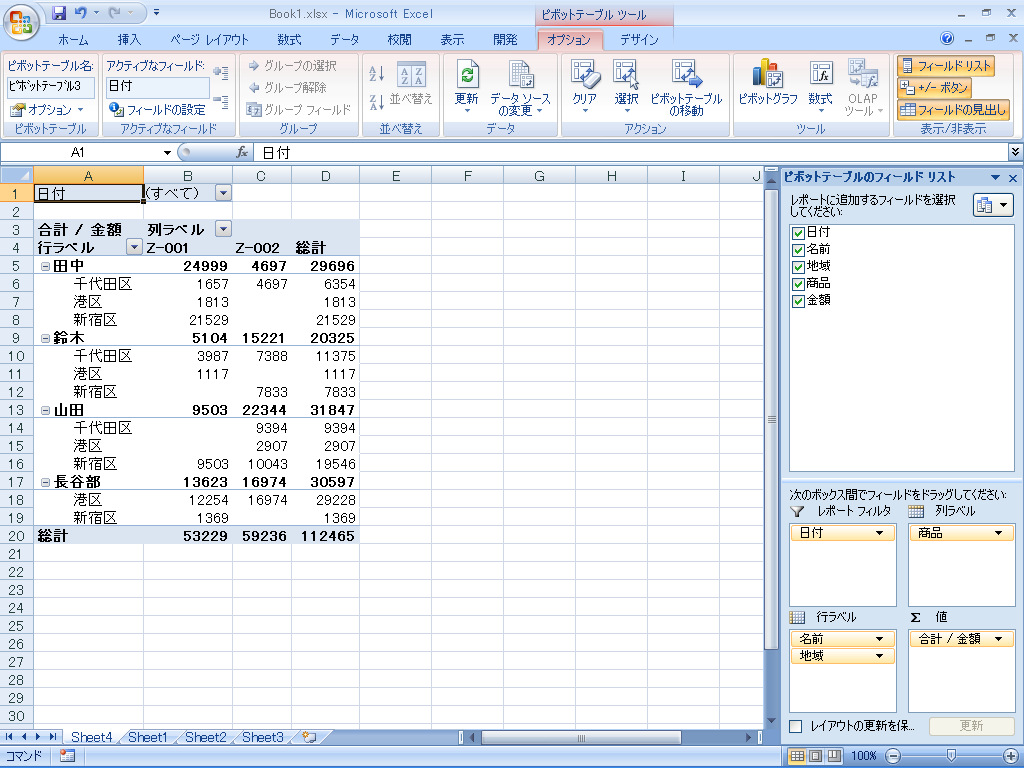
新しいピボットテーブルに初めて接するとき、大きく困惑する原因は新しくなった[フィールドリスト]でしょう。[フィールドリスト]自体は従来のExcelにもありましたが、それは単に"項目の一覧リスト"に過ぎませんでした。Excel 2007ではこの[フィールドリスト]が拡張され、フィールドへの項目の追加や削除、移動も行えるようになりました。もちろん、従来のようにピボットテーブル上で自由に項目を移動することも可能です。ただし、それには設定を変更しなければなりません。その方法は後述します。
おそらく多用するであろう[フィールドリスト]は、レイアウトを変更することもできます。[フィールドリスト]のレイアウトを変更するには、右上にあるボタンをクリックしてレイアウトを選択するだけです。また、タイトルバーをドラッグすることで、[フィールドリスト]をフローティング状態にすることも可能です。
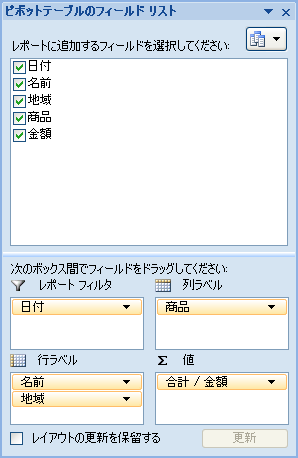
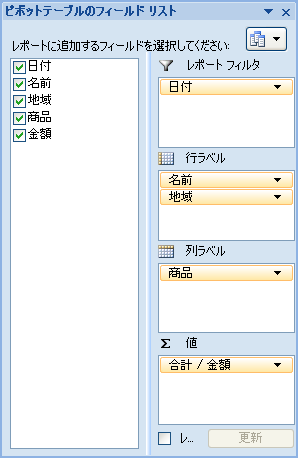
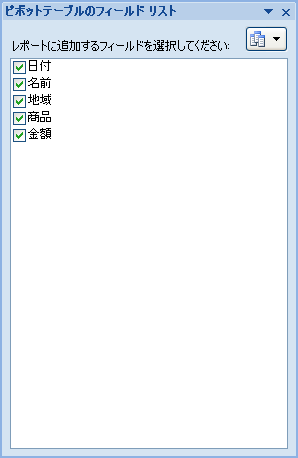
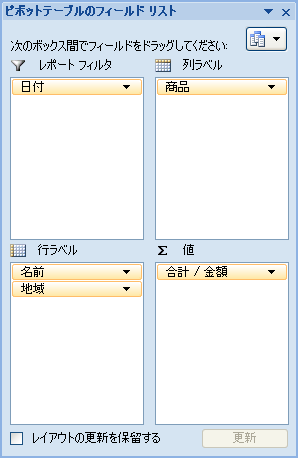
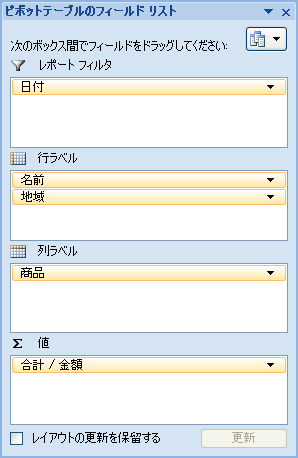
条件付き書式など別機能との親和性が向上
新しいピボットテーブルには、いくつかの新機能が搭載されています。
【ポップヒント】
ピボットテーブル内のセルにマウスポインタを合わせると、データの詳細がポップアップされます。また、フィールドを絞り込んだり並べ替えた場合には、フィールドボタンのポップアップに現在の状態が表示されるようになりました。
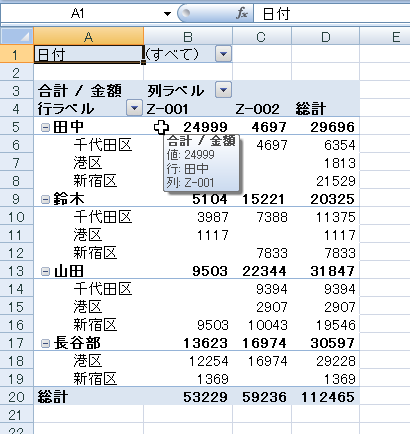
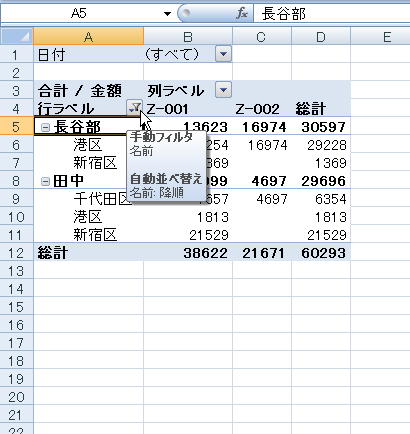
【レポートフィルタ】
従来のページフィールドはレポートフィルタという名称になりました。変わったのは名称だけでなく機能も強化されています。従来のページフィールドでは、ドロップダウンリストによる絞り込みで項目内の単一データしか指定できませんでした。複数データで絞り込みたいときは、ドロップダウンリストではなくフィールドの設定画面から非表示データを指定しなければならなかったのです。新しいレポートフィールドでは、複数のデータによる絞り込みをドロップダウンリストから簡単に行えるようになりました。これは便利です。
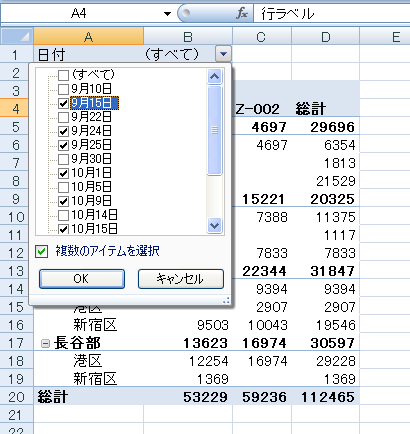
また、レポートフィルタに複数の項目を配置したとき、フィールドのボタンを横方向に並べて表示するというオプションも追加されています。細かいですが、うれしい配慮ですね。
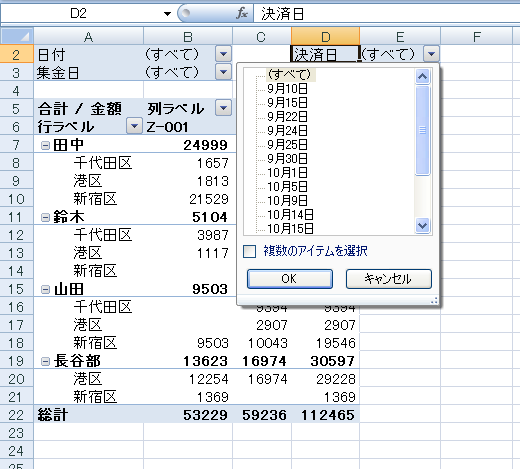
【コンテキストメニュー】
フィールド内を右クリックして表示されるコンテキストメニューも大きく進化しました。従来のピボットテーブルでは、各種設定ダイアログボックスを開くためのメニュー項目が並んでいましたが、新しいピボットテーブルではコンテキストメニューから直接機能を実行できるようになっています。
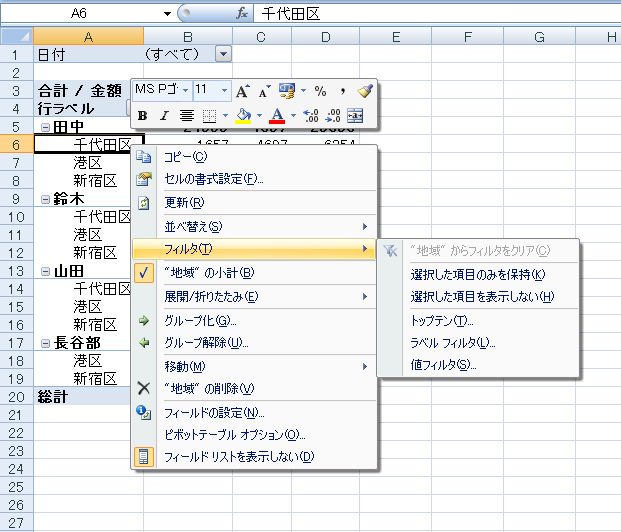
また、今までメニューの奥深く隠されていたトップテンフィルタや、指定した値による絞り込みなどの機能もワンタッチで設定できるようになりました。
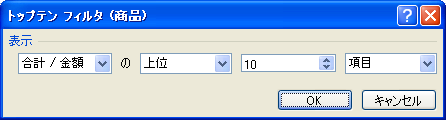
【豊富なレイアウト】
素っ気ないピボットテーブルのデザインを変更するときも、Excel 2007の新機能であるライブプレビューが有効です。ピボットテーブルを選択したときリボン上に表示される[ピボットテーブルツール]の[デザイン]タブを開くと、豊富なデザインが用意されています。マウスポインタを合わせるだけでカラフルなデザインを選択できるので便利ですね。
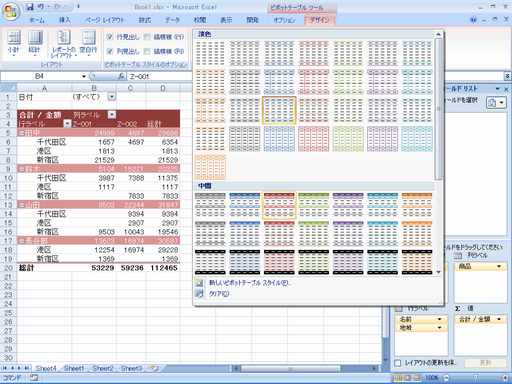
【条件付き書式との親和性】
Excel 2007の特徴といえば、何といっても条件付き書式の機能強化です。データバーやアイコンセットなど魅力的な機能が追加された条件付き書式は、ピボットテーブルとの親和性も向上しています。従来のピボットテーブルでも、フィールド内に条件付き書式を設定することは可能でした。しかし、フィールド内に条件付き書式を設定する場合には、フィールド全体やピボットテーブル全体を注意深く選択しなければならず、決して楽しい操作ではありません。新しいピボットテーブルでは、条件付き書式を設定する範囲をExcelが自動的に認識してスマートタグによる選択が可能です。
下図は、フィールド内の任意のセルを選択して条件付き書式を設定しています。ここではデータバーを選択しました。実行するとスマートタグが表示され、クリックすると「条件付き書式の設定を適用する範囲」を選択できます。
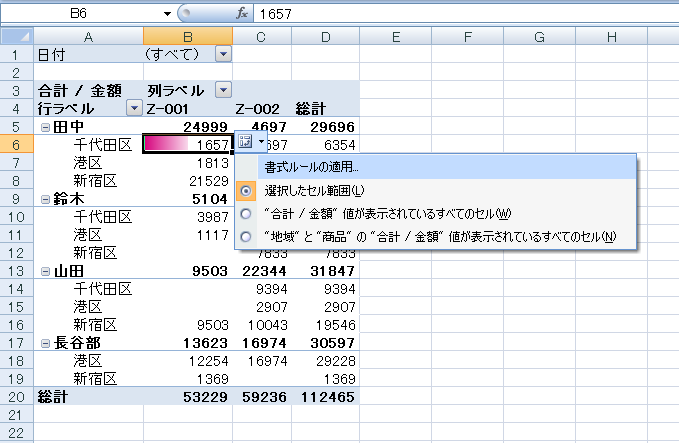
条件付き書式が適用される範囲はExcelが自動判定するので、ユーザーが非連続なセル範囲を選択する必要はなく、適用範囲をワンタッチで切り替えることができます。
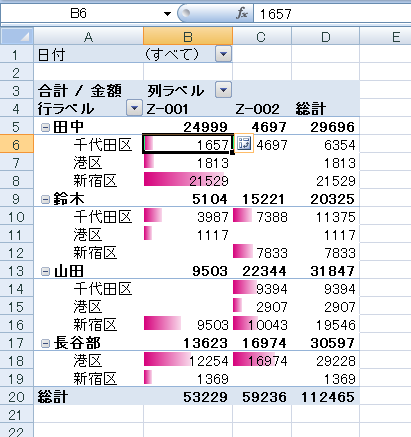
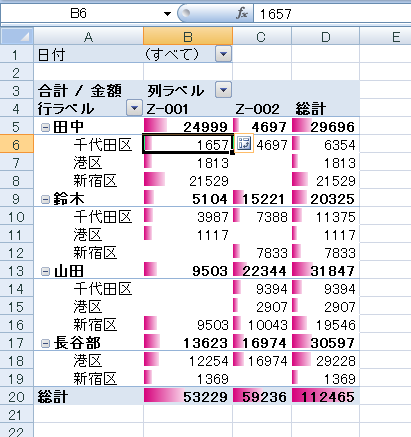
【設定項目の統廃合】
従来のピボットテーブルが不評だったのは、設定項目がわかりづらいのも原因のひとつです。新しいピボットテーブルでは、その点も考慮して設定項目の統廃合が行われています。また、ツールバーの廃止に伴って[ピボットテーブル]ツールバーからダイアログボックスを開くというUIも使えなくなりましたので、各種設定項目の位置はまったく新しくなったと考えていいでしょう。もっとも、ほとんどの設定はリボンの[オプション]タブに配置していますし、基本となる設定項目は[ピボットテーブルオプション]ダイアログボックスに集まっています。従来のピボットテーブルに比べれば、はるかに使いやすくなったと感じます。
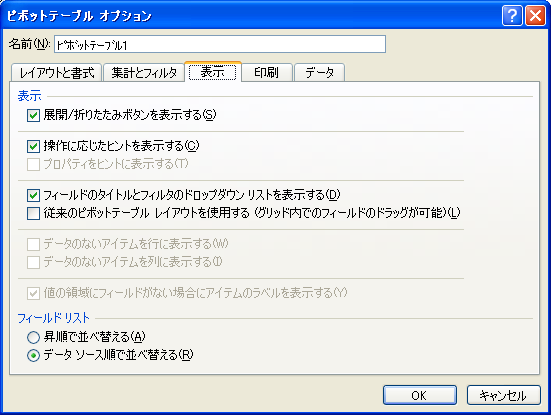
[ピボットテーブルオプション]ダイアログボックスは5つのタブで分類されています。ほとんどは従来の設定項目を引き継いでいますが、新しく追加されたものもあります。[表示]タブの[従来のピボットテーブルレイアウトを使用する]チェックボックスがそれです。このチェックボックスをオンにすると、従来のようにピボットテーブル上でフィールド間の項目移動をドラッグ操作で行えるようになります。どうしても[フィールドリスト]での操作に馴染めないユーザーは忘れずにチェックしておきましょう。
現在、ExcelがBIツールとして広く利用されているのは、ワークシート関数やマクロ機能のポテンシャルだけではなく、ピボットテーブルという強力なデータ分析機能が実装されているのも理由のひとつです。そのせいか、ピボットテーブルは"敷居の高い"機能と思われがちで、初中級者には敬遠されることも多かったです。しかし、ピボットテーブルは上級者だけに許された特別な分析ツールではありません。膨大なデータをグループ分けしたり、縦横の集計をワンタッチで入れ替えるなど、日常の業務で活躍するケースも少なくないでしょう。