条件付き書式(2)
新しい条件付き書式は、大きく分けて3つのポイントがあります。
- 「データバー」など新機能の追加
- 「条件数の増加」など仕様の拡大
- 操作性の改良
今回は「3.操作性の改良」に注目します。従来の条件付き書式は、お世辞にもユーザーフレンドリーな操作性とは言えませんでした。ビギナーが初めてダイアログボックスを開いても、どこに何を指定すればいいかわからず、"上級者向けの機能"と誤解されるのも無理はありませんでした。新しい条件付き書式は、よく使う設定を簡単に選択できるよう工夫されています。
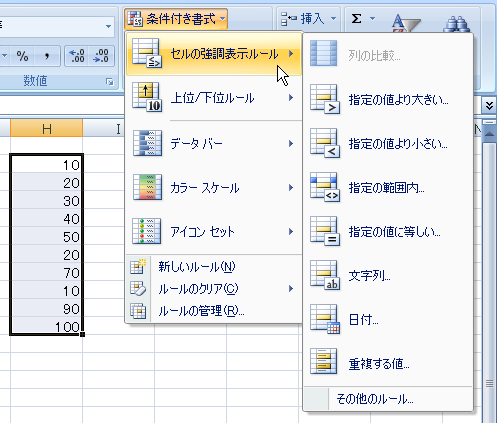
条件付き書式の一般的な使い方は「セルに入力されている数値データを区別する」という設定です。テストの点数が80以上だったらフォントを青字にするとか、前年対比がマイナスだったらセルを赤で塗りつぶすとか…ですね。決して、セルをドットに見立ててキャラクタを動かす…なんてのは一般的ではありません。そうした一般的な設定を簡単に行うために、[セルの強調表示ルール]には上図のようなメニューが用意されました。順に見ていきましょう。なお先頭の[列の比較]は、テーブル内のセルに対してのみ有効な機能なので後述します。
(図1)
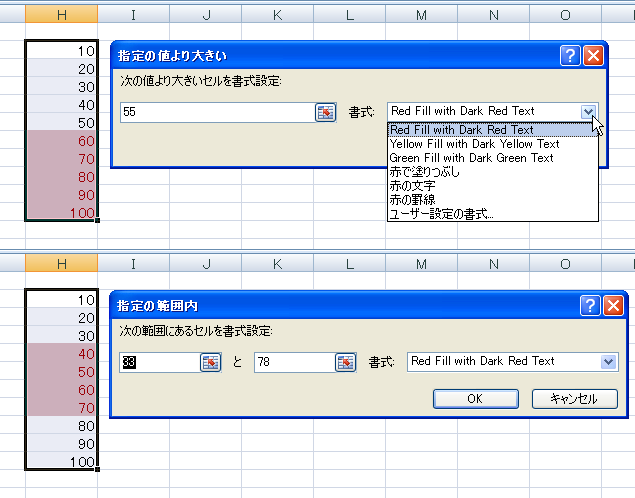
図1の上は、[指定の値より大きい]を実行したところです。表示されるダイアログボックスでは、基準となる「値」と「書式」を設定できます。左のボックスには、選択したセル範囲の平均が自動的に代入されるようですが、テストしてみると単純な平均ではなさそうです。何を計算しているのかわからないのですが、本来ここは平均でいいと思います。製品版で変わるかもしれませんが、現在問い合わせ中です。右のリストからは書式を選択できます。一部英語で表記されていますが、もちろん製品版では日本語になります。[指定の値より小さい]や[指定の値に等しい]も同じようなダイアログボックスが表示されます。図1の下は[指定の範囲内]を実行したところです。
(図2)
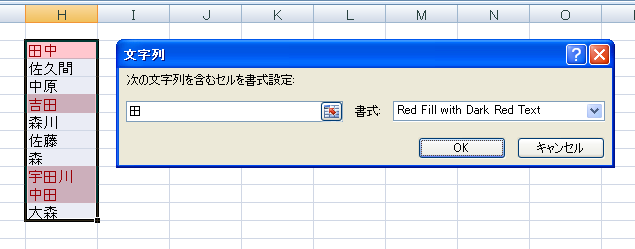
図2は[文字列]を実行したときに表示されるダイアログボックスです。見て分かるように、ここで指定した文字列は「~を含む」というルールになるようです。「~で始まる」や「~で終わる」というルールは、[ルールの管理]を実行して詳細設定ダイアログボックスで指定します。この[ルールの管理]については、後日レポートします。ところが、あれこれとテストしてみたのですが「~である」という完全一致の指定方法がわかりませんでした。このへんは製品版で変更になるかもしれませんね。
(図3)
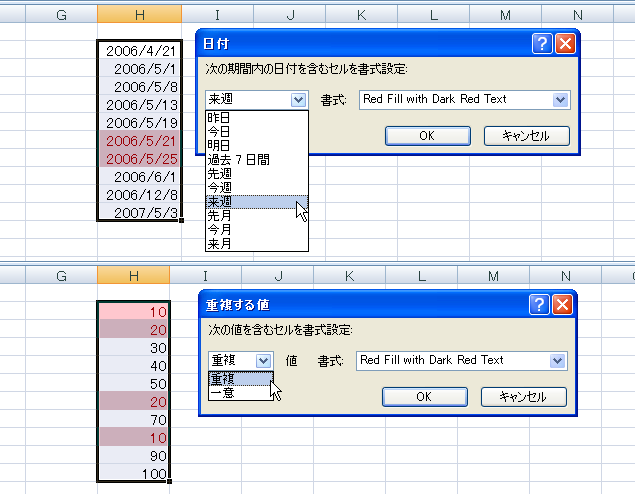
図3の上は[日付]を実行したところです。こうした日付によるルールもよくやりますので、リストから選択できるようになっています。ちなみに画像をキャプチャしたのは5月19日です。ただ、ここまでやるのなら「土曜日」とか「日曜日」などもリストから選択可能にして欲しかったですね。図3の下は[重複する値]です。選択したセル範囲内で、重複する値または、ユニーク(一意)な値をルールに指定できます。
[列の比較]はテーブルに変換したセル範囲内でのみ有効な条件付き書式です。おそらく、列見出しを自動判定する部分が、裏でテーブル機能を使っているのでしょう。
(図4)
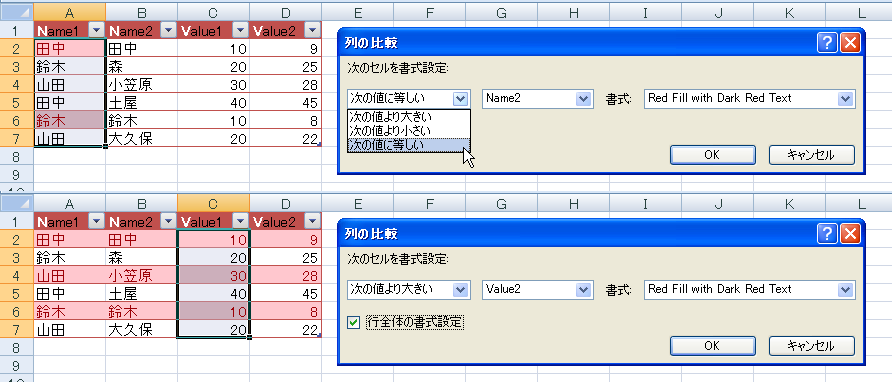
条件付き書式を設定したいセル範囲を選択してから実行します。図4の上ではA列(セル範囲A2:A7)を選択して、選択したセル範囲が列「Name2」と等しいという条件を指定しています。図4の下はValue1がValue2より大きいとき行全体の色が変わるように設定したところです。リストから選択できるルールが「次の値より大きい」「次の値より小さい」「次の値に等しい」の3つしかありませんので、柔軟な設定を行うには、やはり自分でルールを作らなければならないようです。今ひとつ、使いにくいかな…と感じるのは私だけでしょうか(^^;